
Apple Pencilが反応しない時の確認ポイントと対処法を解説
2022年12月1日
Apple PencilはiPadの画面上でメモを取ったり、PDFに注釈を書き入れたり、絵を描いたりできる便利なツールです。万能でできることが多く、使いこなせばタスクやスケジュールの管理などに役立ちますが、うまく反応しない場合があります。
本記事ではApple Pencilが反応しないときに確認すべきポイントと対処法を解説します。網羅的に情報を紹介しているので、記事に書かれた方法を試せばきっと問題が解決するでしょう。
Apple Pencilは世代によって対応するiPadが違う

Apple Pencilは第一世代と第二世代があり、それぞれ対応するiPadが異なります。互換性に問題があることで不具合を引き起こしかねないため、対応モデルを確認しましょう。

Apple Pencilが反応しない時に確認するポイント4つ

「互換性には問題ないはずなのにApple Pencilが反応しない……」。上記のトラブルが生じたときに確認すべきポイントは次の4つです。
・Apple Pencilの電池は残っているか
・ペン先がしっかりはまっているか
・Bluetoothはオンになっているか
・ペアリングができているか
具体的な確認のポイントや操作手順などを解説します。
1.Apple Pencilの電池は残っているか
真っ先に疑ってみるのは、Apple Pencilが充電切れを起こしていないかどうかです。バッテリー残量の確認方法は簡単で、お手持ちのiPadで以下の操作を行ってください。
1.「設定」アプリを開く
2.「Apple Pencil」を押下
3.画面最上部に表示されるバッテリー残量をチェック
とくに第一世代はバッテリー切れが起きやすいので注意が必要です。
2.ペン先がしっかりはまっているか
ペン先が外れかかっているために、正常に反応しない場合があります。Apple Pencilではペン先を自由に着脱可能です。長期間同じものを使い続けていたり、新しく取り換えたばかりだったりすると接続が緩んでいるのかもしれません。
きちんと取りついていないのであれば、時計回りに捻れば改善に向かう可能性があります。
3.Bluetoothは“オン”になっているか
iPad側のBluetoothがオフになっているために、反応しないケースも疑われます。設定を確認し、問題があるようならオンに切り替えましょう。手順は以下のとおりシンプルです。
1.「設定」アプリを開く
2.「Bluetooth」を押下
3.スイッチを切り替える
オンの状態になっていても、一度オフにしてから切り替えることで問題が解消する場合もあります。
4.ペアリングができているか
Apple PencilとiPadのペアリングがうまくいっていない可能性もゼロではありません。再度ペアリングを行う手順は次のとおりです。
1.「設定」アプリを開く
2.「Bluetooth」をタップ
3.「自分のデバイス」一覧から「Apple Pencil」右に出てくる「i」のアイコンをタップ
4.「このデバイスの登録を解除する」を押下
5.確認ポップアップの「デバイスの登録を解除する」を押下
6.Apple PencilをiPadの側面に取り付けてペアリング
※iPadOSのバージョンにより操作方法が異なる場合があります
Apple Pencilが反応しない時の対処法7つ

Apple Pencilが反応しない時は、いくつか試してほしい対処法があります。始めはうまくいかなくても複数の方法を試しているうちに改善する可能性があるため、根気強く取り組みましょう。
充電やアプリの再起動など基本的な対応で直ることも考えられるため、慌てず原因を探る姿勢が大切です。ここではApple Pencilが反応しないときの対処法を7つ紹介します。
1.一度ペアリング設定を削除し、再度接続する
なんらかの理由でペアリングが切れている場合もあるので、一度ペアリング設定を削除し、接続し直すことがおすすめです。
ペアリングの再設定の方法は簡単で、第2世代の場合は本体側面のコネクタにApple Pencilを取り付ければ完了します。第1世代ではペンのキャップを外してiPadの充電ポートに指し込んだ上で、画面の「ペアリング」をタップしてください。
2.Lightningケーブルで直接Apple Pencilと接続する
Lightningケーブルで物理的にiPadとiPhoneを接続することで改善する場合があります。ケーブルで直接つなげられるのは第一世代のApple Pencilのみなので注意が必要です。USB-C ケーブルを使えば両者の接続が可能です。
接続が完了したら、iPadを再起動して再びペアリングを実行しましょう。
3.アプリを再起動する
端末に問題がなくてもアプリに不具合が生じていると、Apple Pencilが反応しないときがあります。再起動はAppスイッチャーを表示し、反応しないアプリを探し出して上方向にスワイプすると終了します。
ホーム画面、もしくはAppライブラリに移動してAppを開くことで、アプリの再起動は完了です。最後にアプリの画面を表示し、Apple Pencilが正常に動作するか確認してみてください。
4.iPadを再起動する
iPadの再起動もApple Pencilの動作を有効にする方法の一つです。一時的なシステムトラブルによって不具合が生じているのであれば、端末の再起動によって解決に向かう可能性は高いです。
再起動の方法はホームボタン搭載の有無で違います。ホームボタン非搭載モデルは音量調整ボタンとサイドボタンの長押しで電源をオフにした後、サイドボタンの長押しで起動。ホームボタン搭載モデルはトップボタンの長押しでオン・オフを切り替えます。
5.iPadのOSをアップデートする
ソフトウェアの不具合が原因の場合、アップデートによって改善の期待が持たれます。アップデートの基本的な手順は非常にシンプルです。「設定」→「一般」→「ソフトウェア・アップデート」→「ダウンロードしてインストール」です。
古いOSを使用していてApple Pencilが反応しない場合、アップデートを検討しましょう。
6.フル充電する
電池切れが原因でApplePenciが反応しない場合、中途半端な充電で済ませずフル充電しましょう。バッテリー残量が十分ではないと、電池が残っていてもうまく動作しない場合があるためです。スマートフォンが充電開始直後ではうまく機能しないのと同様です。
1~2時間程度充電を行えば問題ないケースが多いでしょう。早急な改善が必要でもない限り、トラブルを切り抜けられるでしょう。
7.画面保護フィルムを交換する
分厚い保護フィルムを使用しているとApple Pencilの感度が悪くなりがちです。とくにフィルムを新しく取り替えた後に不具合が起きた場合、保護フィルムが原因の可能性が高いです。
いったんフィルムを剥がしてから使用感を確認し、またしてもうまく機能しなければフィルムの交換を検討しましょう。原因が保護フィルム以外にあるともったいないからです。
※iPadOSのバージョンにより操作方法が異なる場合があります
iPadが故障している場合はスマホ修理王へ
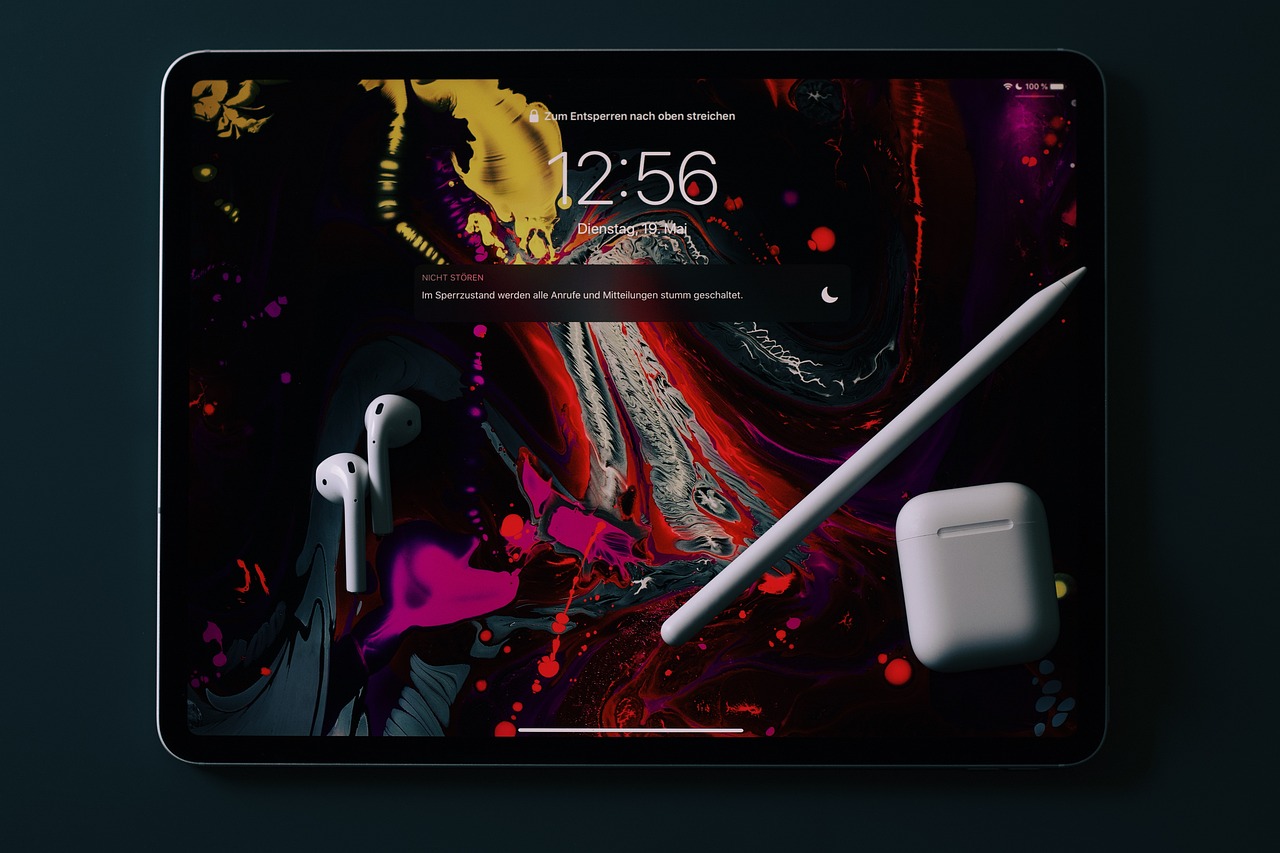
Apple Pencilがうまく動作しない原因にはさまざまな理由があります。記事で紹介した方法をすべて試したのに改善しない場合、iPadが壊れているのかもしれません。
iPadの修理が必要なら、ぜひスマホ修理王にご相談ください。業界トップクラスの経験と実績を武器に迅速に処置を施すため、即日修理も可能です。
・安心の3ヵ月保証
・高品質の部品を厳選して使用
・データそのまま保存
上記のようにお客様の利便性を第一に考えたサービスを提供しています。安全かつ高品質な修理を目指しているため、ぜひご相談ください。
※機種や症状により一部店舗ではご対応できない場合があります。予めご了承ください
この記事の監修者

株式会社フラッシュエージェント
取締役 大橋光昭
1983年大阪府生まれ。OA機器販売営業、インターネット広告代理店のマーケティング職・新規事業開発職などを経て、2015年4月 株式会社ヒカリオを同社代表と設立。iPhone修理事業の担当役員として商業施設を中心に延べ14店舗(FC店含む)の運営に携わる。2019年7月 iPhone修理事業の売却に伴い株式会社ヒカリオを退職。2019年10月 株式会社フラッシュエージェント入社。「スマホ修理王」の店舗マネジメント及びマーケティングを担当。2020年4月 同社取締役に就任。



