
iPhoneにGmailが届かない!確認するポイント・対処法は?
2022年11月30日
さまざまなデバイスで利用できるフリーメールサービス「Gmail」。
iPhoneで利用している方も多いのではないでしょうか。
しかし、ときに「iPhoneにGmailが届かない」というトラブルが発生することも。
そこでこの記事では、iPhoneにGmailが届かないときに確認するポイント・対処法についてご紹介します。
※この記事の情報は、2022年11月時点のものとなります
※機種・バージョンによっては内容が異なることがあります
■iPhoneにGmailが届かない原因は?
■原因1:人為的ミス・環境
・アドレスを間違えている
・インターネットに接続されていない
■原因2:Gmail・Google
・別のアカウントでログインしている
・迷惑メールに分類されている
・Googleのストレージ容量が足りない
・Googleのシステムトラブル
■原因3:iPhone・設定
・iPhoneのエラー
・iOSのバージョンが古い
・受信設定が「手動」になっている
・キャリアメールの受信設定をしていない
■おかしいな?と思ったらスマホ修理王へ
■(おまけ)Gmailの裏ワザ5選
・①ショートカット機能がある
・②絞り込みコマンドがある
・③送信を取り消せる
・④アカウントを複数作成できる
・⑤未読メール数を確認できる
※目次のタイトルをクリックすると、読みたい記事まで飛ぶことができます。
iPhoneにGmailが届かない原因は?
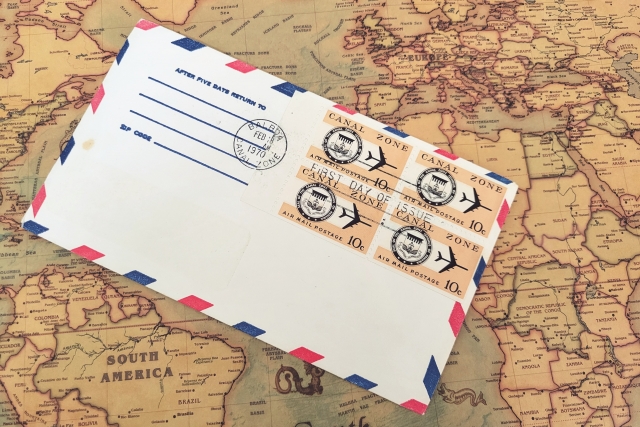
iPhoneにGmailが届かないときは、故障ではなくちょっとしたミスや設定の誤りが原因であることがほとんど。
iPhoneにGmailが届かないときに考えられる原因は、主に以下の3点です。
原因2:Gmail・Google
原因3:iPhone・設定
次の項目からは、それぞれの原因と対処法について解説していきます。
原因1:人為的ミス・環境

「Gmailのアドレスが違う」
「iPhoneがネットに接続されていない」
など、人為的なミスやiPhoneの使用環境が原因で、Gmailが届かない可能性があります。
アドレスを間違えている
メールの送信者が、アドレスを間違えてメールを送っている可能性があります。
送信者に伝えたアドレスに誤りがないかどうか、一度確認してみましょう。
こちら側が伝えたアドレスは合っていても、送信者側が間違えている可能性もあるため、送信者にも確認してもらうことをおすすめします。
インターネットに接続されていない
iPhoneがインターネットに接続されていないと、Gmailを受信することができません。
iPhoneがインターネットに正しく接続されているかどうかを確認してみましょう。
まずは、iPhoneのコントロールセンターを開き、以下のポイントをチェックします。
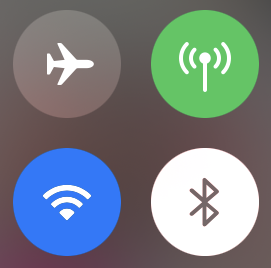
■データ通信がオンになっていること
■Wi-Fiがオンになっていること
上記の状態であれば、インターネットに正しく接続できています。
この状態で受信ができない場合、一度機内モードをオンにし、再度オフにしてからGmailが届くかどうかを試してみましょう。
インターネットの接続を切り替えるとエラーが解消され、問題が解決することがあります。
原因2:Gmail・Google

Gmailの設定や、Gmailのサービスを提供しているGoogle側に問題が発生している可能性もあります。
別のアカウントでログインしている
Googleアカウントを複数持っている場合は、別のアカウントのGmailアドレスにメールが届いている可能性があります。
アカウントを切り替えて、Gmailが届いているかどうかを確認してみましょう。
Googleのアカウントを切り替える手順は、以下の通りです。
▼画面右上のアカウントアイコンをタップ
▼切り替えたいアカウントをタップ
▼画面左上にある「三」マークをタップ
▼画面上部に表示されているメールアドレスをタップ
▼切り替えたいアカウントをタップ
迷惑メールに分類されている
送信者からのメールが「迷惑メール」に分類されている可能性もあります。
まずは迷惑メールのフォルダを確認し、該当のメールが届いているかどうかを確認しましょう。
もし迷惑メールに分類されていた場合は、迷惑メールの設定を解除することで、通常通りに受信することができます。
迷惑メールの確認・設定手順は以下の通りです。
▼画面左上にある「三」マーク
▼迷惑メール
▼該当のメールを長押し⇒チェックマーク
▼画面右上の3点マーク
▼迷惑メールでないことを報告
▼画面左上にある「三」マーク
▼該当のメールにチェック
▼迷惑メールではない
Googleのストレージ容量が足りない
Googleアカウントでは、15GBまでのストレージを無料で利用することができます。
この15GBの容量は、Gmail・Googleフォト・Googleドライブで共有されているため、例えばGoogleフォトに写真や動画をたくさん保存している場合は、ストレージ容量が足りなくなってしまうことも。
15GBを超えてしまうと、Gmailの送受信ができなくなってしまうので、まずは以下の手順でストレージ容量を確認してみましょう。
▼画面右上のアカウントアイコン
▼15GBのストレージの〇〇%を使用しています
▼どのデータをどのくらい使用しているかを確認
▼どのデータをどのくらい使用しているかを確認
上記でGoogleアカウントのストレージ容量を確認し、足りない場合は容量の大きいデータを削除・整理します。
Googleアカウントのストレージ容量を確保してから、再度Gmailを受信できるかどうかをご確認ください。
Googleのシステムトラブル
ごくまれに、Google側のシステムトラブルが原因でGmailが届かないケースがあります。
その場合は、こちらでできる対策はないため、公式サイトやSNSなどで情報を確認しつつ、復旧を待ちましょう。
原因3:iPhone・設定
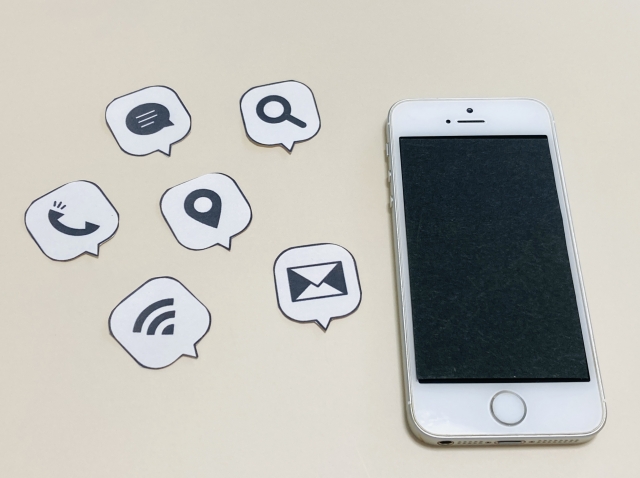
最後に、iPhone本体やiPhoneの設定に原因がある場合の対処法について解説します。
iPhoneのエラー
iPhoneに何らかのトラブルが発生した場合の、最も簡単で効果的な対処法は「iPhone本体の再起動」です。
電源をオフにし、再度オンにするだけで、簡単なエラーの多くは解消されるので、まずは再起動してから様子を見てみましょう。
iOSのバージョンが古い
iOSをバージョンアップしないままにしていると、iPhoneにさまざまな不具合が生じやすくなります。
iOSは常に最新のバージョンにアップデートすることが推奨されているので、以下の手順でアップデートを実行しましょう。
▼一般
▼ソフトウェア・アップデート
▼ダウンロードしてインストール
▼画面の指示に沿ってアップデートを実行
受信設定が「手動」になっている
Gmailの受信設定が「手動」になっていると、文字通り手動でしか受信ができません。
受信設定を「手動」から「自動」へ変更し、正しく受信ができるかどうかを確認してみましょう。
手順は以下の通りです。
▼メール
▼アカウント
▼データの取得方法
▼「自動」にチェック
キャリアメールの受信設定をしていない
大手キャリアのメールアプリを使用している場合は、Gmailなどのパソコンメールが受信拒否される可能性があります。
その場合の解決方法は、キャリアメールの設定で受信許可の設定を行うこと。
メールアドレスのドメイン(@gmail.com)を受信許可に設定し、Gmailが正しく受信されるかどうかを確認してみましょう。
キャリアメールの受信設定手順については、各キャリアの公式サイトなどでご確認ください。
おかしいな?と思ったらスマホ修理王へ

上記の手順でも解決しない場合、Googleアカウントのヘルプコミュニティで質問してみるというのもひとつの方法です。
しかし、Gmailが届かない原因が「iPhoneの故障」であった場合は、速やかに修理業者へ相談することをおすすめします。
キャリアやメーカーの故障サポートに加入している場合は、正規店での修理がおすすめ。
ただし正規店での修理には、修理期間が長い・iPhoneのデータをすべて削除される・故障内容によっては高額な費用がかかることがあるなどのデメリットもあります。
「サポートに加入していない」
「できるだけ安く」
「その日のうちに修理してほしい」
「データは削除したくない」
そんな方には正規店より、第三者修理店でのご相談をおすすめします。
状況に合わせて、自分に合った方法を選択してみてください。
私たちスマホ修理王は、国の厳しい基準をクリアしている「総務省登録修理業者」。
スマホ修理業界のパイオニアで、修理実績は数十万台以上です。
■データはそのまま・削除せず修理
■ほとんどの店舗が駅から5分圏内
■郵送修理・持ち込み修理、どちらも対応
■部品代・作業代込みの、わかりやすい価格
■最大3ヵ月の無料保証付き・アフターフォローも万全
■高い修理スキルを持つスタッフが在籍・技術面でも安心
このように、お客様にとってお得で安心のサービスを徹底。
「iPhoneの調子が悪い」というときはもちろん――
「ちょっと相談だけしてみたい」
「見積もりを見てから決めたい」
なども、もちろん大歓迎!
無料相談・見積もりだけでも承っているので、お困りの際はどうぞお気軽にご相談ください。
※故障内容によっては一部店舗でご対応できない場合があるので、予めご了承ください
(おまけ)Gmailの裏ワザ5選
仕事にもプライベートにも欠かせないGmail。
ここからは、もっと便利に・もっと快適に使うための、5つの裏ワザをご紹介します。
①ショートカット機能がある
PCでGmailを使用する場合は、便利なショートカット機能を使うのがおすすめ。
まずはショートカットができるよう設定を行いましょう。
▼設定(歯車のマーク)
▼「全般」の中にある「キーボードショートカット」
▼キーボードショートカットON
▼変更を保存
上記で、ショートカットができるようになりました。
代表的なショートカットは以下の通りです。
■r/返信
■a/全員に返信
■f/転送
■s/☆をつける
■z/取り消し
■#/ゴミ箱へ移動
■ctrl+Enter/メールの送信
②絞り込みコマンドがある
「あのメールを、もう一度確認したい」
そう思っても、膨大な量のメールの中から該当するメールを探し出すのは大変ですよね。
そんなときは、Gmailの画面上部にある検索窓に、「絞り込みコマンド」を入力してみてください。
代表的な絞り込みコマンドは以下の通りです。
■before:YYYY/MM/DD/指定した日付までのメールから検索
■after:YYYY/MM/DD/指定した日付以降のメールから検索
■has:attachment/添付ファイルだけを表示
■‐(ハイフン)/特定の単語を除外
③送信を取り消せる
「まだ書いている途中なのに送信してしまった」
「違う人にメールを送ってしまった」
誰しも一度は経験があるかと思いますが、そんなヒヤッとするミスを帳消しにしてくれる「送信取り消し機能」が、Gmailにはあるんです。
▼設定(歯車のマーク)
▼「全般」の中にある「送信取り消し機能を有効にする」をチェック
▼取り消せる時間を設定
▼変更を保存
④アカウントを複数作成できる
「オンラインサービスで利用するために、複数のアカウントがほしい」
「でもGmailアカウントをいくつも作成するのは面倒だ」
そんなときに役立つのが、この裏ワザ。
↓
裏ワザのアドレス:abcdefg+hi@gmail.com
このように、今持っているアドレスに「+」と「任意の文字」をつけると、「裏ワザのアドレスは別アカウントとして認識されるけれど、メールは元のアドレスに届く」ということが起こるのです。
これならアカウントを複数作成しても、管理するメールアドレスは「元のアドレス」ひとつだけでOK。
Gmailアカウントをいくつも作るより、シンプルでかつ便利な方法だと言えるでしょう。
⑤未読メール数を確認できる
新着メールがきたかどうかをすぐに知りたい方は、未読メッセージアイコンの設定をするのがおすすめ。
Gmailのタブを見るだけで、未読メールの数がすぐにわかります。
▼設定(歯車のマーク)
▼「全般」の中にある「Labs」
▼未読メッセージアイコン
▼変更を保存

この記事の監修者

株式会社フラッシュエージェント
取締役 大橋光昭
1983年大阪府生まれ。OA機器販売営業、インターネット広告代理店のマーケティング職・新規事業開発職などを経て、2015年4月 株式会社ヒカリオを同社代表と設立。iPhone修理事業の担当役員として商業施設を中心に延べ14店舗(FC店含む)の運営に携わる。2019年7月 iPhone修理事業の売却に伴い株式会社ヒカリオを退職。2019年10月 株式会社フラッシュエージェント入社。「スマホ修理王」の店舗マネジメント及びマーケティングを担当。2020年4月 同社取締役に就任。



