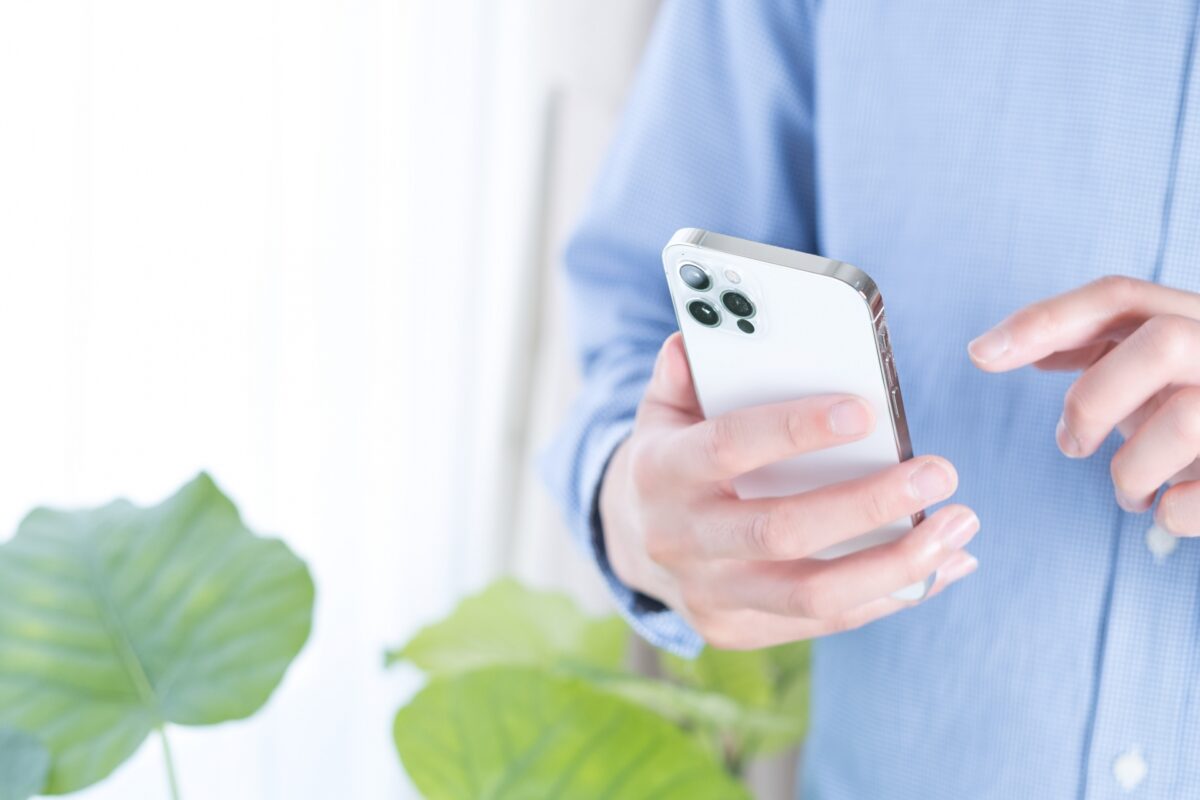
キーボード履歴を削除する方法とは?履歴の消し方やリセット方法を解説
2022年10月4日
スマートフォンでの長い文章の入力を面倒に感じている人は多いでしょう。それを簡単にしてくれるのがキーボード履歴を元にした予測変換機能です。しかし、仕事とプライベートの両方で使っていると、仕事上の相手にプライベートで使うような砕けた内容を誤って送信してしまうトラブルが起こりかねません。
そこでこの記事では、予測変換を非表示にしたり削除したりする手順を、利用するスマートフォンのOSやブラウザごとに解説します。誤送信によるトラブルをうまく回避できるようしっかり活用しましょう。
キーボード履歴(予測変換)とは?

iPhoneやAndroid、ブラウザを利用するとき、これまでのキーボード入力履歴から、入力途中でも使われる文字列を予想して候補を示す機能があります。この機能がキーボード履歴または予測変換です。
予測変換は便利ですが、間違った変換履歴も学習してしまう欠点があります。そのため本来は適切でない文字列も候補の上位となってしまうことが少なくありません。しかしキーボード履歴(予測変換)を適切にコントロールすれば、このような問題は解決できるでしょう。
iPhone、Android、ブラウザではそれぞれキーボード履歴を削除する機能があります。ただし、削除するとすべての予測変換がまとめて削除されてしまうので注意が必要です。特にiPhoneは予測変換をオフにできず、また変換候補を個別に削除する機能もないので、削除の前に慎重に検討することをおすすめします。
Androidでは予測変換候補を個別に削除できる
Androidには予測変換候補を個別に削除する機能があります。手順は簡単で、メールなどのアプリで予測変換候補が表示されたら、削除したい候補を長押しして候補を「削除」すれば予測変換候補に上がらないよう削除できます。
iPhoneのキーボード履歴(予測変換)を削除・非表示にする方法

iPhoneのキーボード履歴(予測変換)の削除、または非表示にする手順を解説します。削除すると用途を問わずすべての履歴が消えますが、「非表示」にして一時的に候補を表示させなくする(英語入力のみに対応)ことも可能です。状況や要望によって使い分けるとよいでしょう。
iPhoneのキーボード履歴(予測変換)を削除する方法
iPhoneに標準搭載されているキーボードでは、次の手順でキーボード履歴(予測変換)を削除することができます。
- 設定アプリの「一般」をタッチ
- 「リセット」をタッチ
- 「キーボードの変換学習をリセット」をタッチ
- 次画面でパスコードを入力
- 「変換学習をリセット」をタッチ
※iOSのバージョンにより操作方法が異なる場合があります
これでキーボード履歴はリセットされました。ただし以降のキーボード履歴は保存され、予測変換に利用されます。
iPhoneのキーボード履歴(予測変換)を非表示にする方法
すべて削除すると面倒、一時的に予測変換しないようにしたい場合は、この「非表示」を利用するとよいでしょう。ただし対応しているのは英語入力のみで、日本語入力では利用できません。
- 設定アプリの「一般」をタッチ
- 「キーボード」をタッチ
- 「予測」スイッチをオフ
※iOSのバージョンにより操作方法が異なる場合があります
Androidのキーボード履歴(予測変換)を削除・非表示にする方法

ここではAndroid上で利用できるキーボード履歴(予測変換)設定の手順を解説します。予測変換を非表示にする設定は共通ですが、削除の手順はアプリによって違いがあるため、手順は個別であることに注意しましょう。
Androidのキーボード履歴(予測変換)を削除する方法
Androidではアプリによって利用できる機能が異なることも多く、設定だけでなく使い方までが大きく異なることも少なくありません。キーボード履歴(予測変換)についても同様です。ここではGalaxyとGboard(ジーボード)、S-Shoin(スーパーショイン)の手順について解説します。
Galaxyの場合
Android端末でも人気のシリーズ「Galaxy」に搭載されているキーボードにおける予測変換削除の手順は次の通りです。
- メモ帳などのアプリで入力画面を開く
- 設定ボタン(歯車アイコン)をタッチ
- 「初期設定にリセット」をタッチ
- 「予測テキストの学習データを消去」をタッチ
※バージョンにより操作方法が異なる場合があります
Gboard(ジーボード)の場合
Gboardは、Androidのスマートフォンやタブレットで利用できる多言語入力キーボードです。同様にAndroidに搭載されている「Google日本語入力」とは別のアプリで、予測変換設定の手順も次の通り異なります。
- メモ帳などのアプリで入力画面を開く
- 設定ボタン(歯車アイコン)をタッチし、メニューの「詳細設定」を開く
- 「学習した単語やデータの削除」をタッチ
- 表示される数字を入力して「OK」
※バージョンにより操作方法が異なる場合があります
S-Shoin(スーパーショイン)
S-Shoin(スーパーショイン)は、SHARP製Android端末に搭載されている日本語入力ソフトです。フリック入力のミス補正や定型表現の予測変換などで使いやすさを実感しているユーザーも多いでしょう。S-Shoinの予測変換設定は、次の手順で進めます。
- メモ帳などのアプリで入力画面を開く
- 設定ボタン(歯車アイコン)をタッチ
- メニューの「学習辞書リセット」をタッチ
※バージョンにより操作方法が異なる場合があります
Androidのキーボード履歴(予測変換)を非表示にする方法
Androidで予測変換機能を非表示、つまりオフにする手順は次の通りです。
- メモ帳などのアプリで入力画面を開く
- 設定ボタン(歯車アイコン)をタッチ
- 「詳細設定」をタッチし、「学習機能」スイッチをオフ
※バージョンにより操作方法が異なる場合があります
設定を完了するとキーボード履歴による予測変換はされませんが、もともと搭載されている候補は表示されます。
ブラウザの検索履歴を削除する方法

スマートフォンでよくキーボード入力を使い、変換履歴が活用できるものの中に「ブラウザ」があります。ブラウザではよく検索される文字列を記憶することができますが、この履歴も削除することが可能です。
ここではそのうち代表的なiOSの「Safari」、Google社が提供する「Chrom」のスマートフォンアプリにおける検索履歴削除の手順を解説します。
Safariの場合
Safariの場合は、まずアプリを開いた状態から手順をスタートします。
- Safariアプリを開く
- 画面下に表示されるメニューのうち右から2番目「ノートマーク」をタッチ
- 「履歴」の下のアイコンのうち一番右の「時計マーク」をタッチ
- 画面右下の「消去」をタッチ
- 「消去期間」の指定を求められるので、任意の期間をタッチ
選択できる消去期間は、「直近1時間」「今日」「今日と昨日」「すべて」の4種類です。もれなく消去したいなら「すべて」を選ぶとよいでしょう。
Chromeの場合
Chromの履歴削除も、まずはアプリを起動します。
- Chromアプリを開く
- 画面右下の「・・・(その他メニュー)」、「履歴」の順にタッチ
- 「閲覧履歴データを削除」をタッチ
- 期間選択の画面で、任意の期間をタッチ
- 「閲覧履歴」をタッチしてチェックマークを表示
- 画面下の「閲覧履歴データの削除」をタッチ
- 次画面でも「閲覧履歴データの削除」をタッチ
選択できる消去期間は「1時間以内」「過去24時間」「過去7日間」「過去4週間」「全期間」の5種類です。消去したい期間が明らかな場合以外は、「全期間」を選べば履歴は間違いなく消去できます。
キーボードの履歴を削除してみよう

スマートフォンが広く普及するほど、端末のセキュリティの重要性がますます重視されるようになりましたが、キーボードの予測変換や変換履歴も、漏洩すると個人情報や通信内容を予測される危険があります。
この記事で紹介したキーボード履歴の削除や非表示はごく簡単な手順でできますが、うまく活用するには常に意識して、定期的に管理することが重要です。これからも上手に、適切にスマートフォンを活用するためにも、キーボード履歴について定期的にチェックすることをおすすめします。
この記事の監修者

株式会社フラッシュエージェント
取締役 大橋光昭
1983年大阪府生まれ。OA機器販売営業、インターネット広告代理店のマーケティング職・新規事業開発職などを経て、2015年4月 株式会社ヒカリオを同社代表と設立。iPhone修理事業の担当役員として商業施設を中心に延べ14店舗(FC店含む)の運営に携わる。2019年7月 iPhone修理事業の売却に伴い株式会社ヒカリオを退職。2019年10月 株式会社フラッシュエージェント入社。「スマホ修理王」の店舗マネジメント及びマーケティングを担当。2020年4月 同社取締役に就任。



