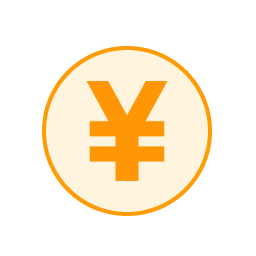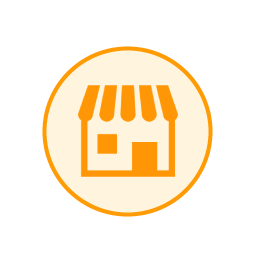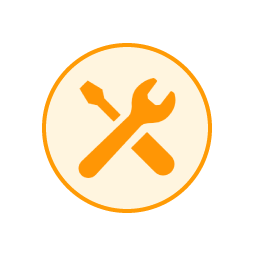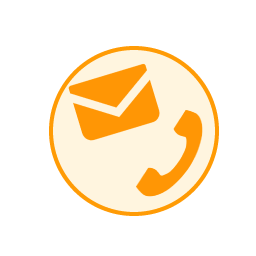画面上のQRコードを読み取りたい!iPhoneでのやり方を解説
2022年10月4日
クーポンや広告チラシ、イベントの詳しい情報など、QRコードは実にたくさんのメディアで見かけるようになりました。iPhoneでは標準搭載のカメラアプリで読み取ることができますが、もしQRコードがメールやアプリなどで「iPhoneの画面上に表示されている」なら、どうすれば読み取れるのでしょうか。
この記事では、そんなときのQRコードの読み取り方法について解説します。
- 業界最高峰の技術力
- 最短30分~即日ご返却
- データは消さずに修理可能
- ご予約なしの来店でも最短即日対応
- お電話やメールにて、交換部品のお取り置きも可能
iPhoneで画面上のQRコードを読み取る方法

iPhoneで、画面上に表示されるQRコードを読み取るには、読み取る対象によって2つのアプリを使い分けます。1つはWebサイトに表示されている場合で、もう1つは保存した画像から読み取る場合です。それぞれ読み取るための要件が異なり、状況によっては読み取れないケースもあります。
ここでは個別に、読み取るための要件などの概要を見てみましょう。
方法1.SafariでQRコードを直接読み取る方法
SafariでQRコードを読み取る機能は、iOSのバージョン11から搭載されています。Safariを通じてWebサイトに表示されるQRコードは原則として、次の通り「すべて」の種類を読み取ることが可能です。
- WebサイトのURL
- テキスト
- 連絡先
- 地図
- メールアドレス
先ほど「iOSのバージョン11から対応している」としましたが、実はiOSのバージョン13の一部で読み取れないという症状が報告されています。これを解消するには、iOSのアップデートに伴うSafariのアップデートが必要です。
他に問題がない限り、iOSはできるだけ新しいバージョンでの利用をおすすめします。バージョンアップには機能の追加や使いやすさの提供だけでなくセキュリティ性能を高める目的もあるからです。
方法2.LINEでQRコードを読み取る方法
Webサイトのスクリーンショットやポスターに記載された画像のQRコードを読み取りたいという場合もあるでしょう。そんな「画像からの読み取り」では、おなじみのコミュニケーションアプリ「LINE」の機能を利用します。
LINEアプリでも最新バージョンであれば、すべての種類のQRコードを読み取ることが可能です。もし「読み取れない形式のQRコードです」といったエラーメッセージが表示されたら、まずはLINEアプリのバージョンを確認し、最新でなければバージョンアップ後にもう一度読み取ってみるとよいでしょう。
SafariでQRコードを直接読み取る手順

最初に、Safariアプリを使って画面上のQRコードを直接読み取る手順を解説します。事前にiOSを最新バージョンにアップデートしておくのがおすすめです。
手順1.iPhoneでQRコードが表示されているWebページを開く
まずは読み込みたいQRコードが掲載されているWebページを開き、画面上にコードを表示させましょう。表示されているコードの大きさには関係ありません。
手順2.QRコード部分を指で長押して開く
次に表示されているコードを、長押しでタッチしましょう。するとQRコードが画面全体に拡大され、その下部にメニューが表示されます。任意のメニューをタッチし、あとはそれぞれ読み取ったデータを利用するとよいでしょう。
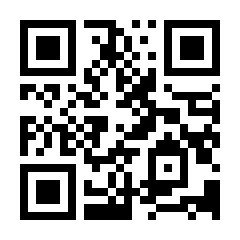
長押しタッチの後に表示されるメニュー項目は、次の例の通りQRコードの種類によって異なります。
- Webサイト:「(Webサイトを)開く」「新規タブで(Webサイトを)開く」「リンク先のファイルをダウンロード」など
- 連絡先:「連絡先に追加」など
- メールアドレス:「新規メールメッセージ」「連絡先に追加」「メールをコピー」など
LINEでQRコードを読み取る手順

LINEによるQRコードの読み取りは、iOSのバージョンに関係ないため、何らかの事情によってiOSをバージョンアップできないときに採用したい方法です。ただし、LINEアプリは最新バージョンにアップデートしておきましょう。
手順1.読み取りたいQRコード画像を端末へ保存する
まずは読み取りたいQRコードの画像を手に入れ、iPhoneに保存しましょう。カメラロールに保存するのが一般的ですが、そのほかのフォルダであっても保存場所が明確で、画像を画面表示できるならどこでも構いません。
ただ、いずれの場合でもQRコードの輪郭がはっきりとしていて、上下左右が欠けていないことが条件です。一部でも欠けているとQRコードは読み取れないので注意しましょう。
手順2.LINEアプリから操作してQRコードを読み取る
LINEアプリではQRコードを読み取るために「友だち追加」の読み取り機能を利用します。
- LINEアプリを起動
- ホーム画面の右上にある「友だち追加」アイコンをタッチ
- 友だち追加画面のメニュー「QRコード」をタッチ
- コード読み取り画面の右上にある「QRコードサムネイル」をタッチ
- 保存した「QRコードの画像」をタッチ
- 画面上部の読み取り結果をタッチ
読み取り結果は、コードの種類によって動作が変わるのはSafariでの動作と同様です。ただし、一部のQRコードは認識するものの、タッチしても動作しないものもあるようです。その場合はSafariや別のQRコード読み取りアプリを利用しましょう。
- 業界最高峰の技術力
- 最短30分~即日ご返却
- データは消さずに修理可能
- ご予約なしの来店でも最短即日対応
- お電話やメールにて、交換部品のお取り置きも可能
iPhoneで画面上のQRコードを読み取ってみよう

スマートフォン以外にもタブレットやPCなどのデバイスを持っていれば、QRコードを別の画面に表示させてカメラアプリで読み取るのは簡単です。しかし、iPhoneだけしか持っておらず、今すぐに読み取る必要があれば、ここで解説した方法がきっと役立つでしょう。
手順そのものはごく簡単ですが、知っているといないでは大きく違います。QRコードを読み取りたい時は、今回紹介した方法をぜひお試しください。
この記事の監修者

株式会社フラッシュエージェント
取締役 大橋光昭
1983年大阪府生まれ。OA機器販売営業、インターネット広告代理店のマーケティング職・新規事業開発職などを経て、2015年4月 株式会社ヒカリオを同社代表と設立。iPhone修理事業の担当役員として商業施設を中心に延べ14店舗(FC店含む)の運営に携わる。2019年7月 iPhone修理事業の売却に伴い株式会社ヒカリオを退職。2019年10月 株式会社フラッシュエージェント入社。「スマホ修理王」の店舗マネジメント及びマーケティングを担当。2020年4月 同社取締役に就任。