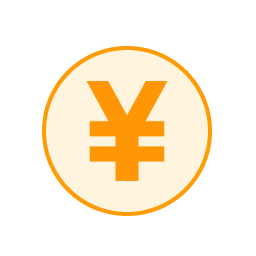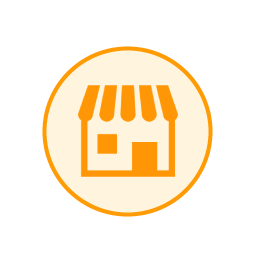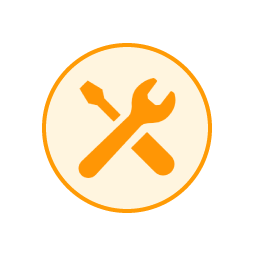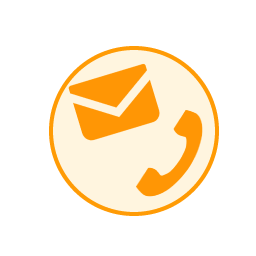PCがAndroidスマホを認識しない!その原因と対処法を解説
2022年9月30日
AndroidスマホとPCを接続したときに、PCがAndroidスマホを認識しないことがあります。
この記事では、PCがAndroidスマホを認識しないときの原因や対処法をピックアップ。
PCがAndroidスマホを認識しないときは、故障を疑う前に、ご紹介する対処法を試してみてください。
- 業界最高峰の技術力
- 最短30分~即日ご返却
- データは消さずに修理可能
- ご予約なしの来店でも最短即日対応
- お電話やメールにて、交換部品のお取り置きも可能
※この記事の情報は、2022年9月時点のものとなります
※機種・バージョンによっては内容が異なることがあります
■PCがAndroidスマホを認識しない原因
・まずはAndroidとPCを再起動
・AndroidとPCのOSをアップデート
■①ケーブル
・ケーブルが対応していない
・ケーブルが破損している
・ケーブルの接触不良
■②Android
・ロックを解除する
・USBの接続設定を変更する
・USBのマウント設定をしない
・USBデバッグモードをオンにする
■③PC
・USBポートを変えてみる
・スマホを繋ぎ直す
・セキュリティソフトの設定を変更する
・Android File Transferをインストール
・USBドライバをインストールする
■もしかしたら故障かも?そんなときは
・正規店へ相談
・第三者修理店へ相談
■Androidのご相談はスマホ修理王へ!
※目次のタイトルをクリックすると、読みたい記事まで飛ぶことができます。
PCがAndroidスマホを認識しない原因

PCがAndroidスマホを認識しないときに考えられる原因は、以下の3点。
②Android
③PC
上記の原因と対処法については、後ほど詳しく解説していきます。
原因・対処法を探る前にまず実行してみてほしいのが、「再起動」と「OSのアップデート」。
以下でご紹介する手順のとおり、実行してみましょう。
まずはAndroidとPCを再起動
軽微なエラーであれば、再起動によって解決することがほとんど。
AndroidスマホとPCの電源を一度オフに、再度オンにしてから、PCがAndroidを認識するかどうかを確認してみましょう。
AndroidとPCのOSをアップデート
AndroidスマホのOSが最新でないことが原因で、動作に不具合が生じている可能性があります。
古いOSのまま使用している方は、AndroidスマホのOSをアップデートしましょう。
また、Macを使用している場合は、MacのiOSも最新のバージョンにアップデートしてください。
▼ソフトウェアアップデート
▼更新があるかどうかを確認し、実行
▼ソフトウェアアップデート
▼今すぐアップデート(または今すぐアップグレード)
「再起動」と「OSのアップデート」を実行しても問題が解決しない場合は、以下でご紹介する原因と対処法を確認してみましょう。
①ケーブル

PCがAndroidスマホを認識しないときに、考えられる原因のひとつが「ケーブル」です。
ケーブルが対応していない
AndroidとPCを接続するケーブルですが、それぞれのポートに対応したものを利用する必要があります。
Androidスマホに対応しているのは、以下の2つ。
■Micro USB
近年発売されているAndroidスマホは、ほとんどがUSB Type-Cに対応。
ただし、MacなどのApple製品と接続する場合は、Lightningしか対応していないことがあるので注意が必要です。
Apple製品と接続したい場合は、片側がLightningになっているケーブルを利用するか、USBからLightningに切り替えるためのアダプタを利用しましょう。
また、安く販売されているUSBケーブルの中には充電専用のものもあり、データ転送などができないことも。
データ転送をする場合は、Androidスマホの正規品ケーブルを使用することをおすすめします。
ケーブルが破損している
ケーブルの破損が原因で、PCがAndroidスマホを認識できないケースもあります。
ケーブルの内部で断線している場合は見た目にはわからないので、一度別のケーブルを使ってPCがAndroidスマホを認識するかどうかを確認してみましょう。
ケーブルの接触不良
単純ですが、よくあるミスのひとつがこちら。
ケーブルがきちんと挿しこまれていないことが原因で、PCがAndroidスマホを認識しないケースです。
ケーブルを一度抜き、再度きちんと挿しこんでから、PCがAndroidスマホを認識するかどうかを確認してみましょう。
②Android

Androidスマホの状態や設定が原因で、PCがAndroidスマホを認識しない場合もあります。
ひとつずつ確認してみましょう。
ロックを解除する
Androidスマホの画面をロックしている状態でPCに接続していることが原因で、PCがAndroidを認識しないという可能性があります。
Androidのロック画面を解除し、正しく認識されるかどうかをチェックしてみましょう。
USBの接続設定を変更する
AndroidスマホをPCに接続するときは、いくつかの接続設定を選択することができます。
Androidスマホを充電したいときの設定。
写真や音楽などのデータを転送することはできません。
こちらはファイル全般を転送したいときの設定。
動画・音楽・ドキュメントなどの転送をすることができます。
こちらは写真などの画像ファイルを転送するときの設定。
動画・音楽・ドキュメントなどの転送をすることはできません。
MIDI機器と接続するときの設定。
Android端末を楽器として使用することなどができます。
◆◇◆
これらの設定は、Androidのクイック設定から選択することが可能。
または、AndroidをPCに接続したときに表示される画面からも選択することができます。
ファイルの転送をする際はMTP接続が基本ですが、PCによってはMTP接続に対応していないこともあるようです。
画像のみを転送したいときなどはPTP接続に変更し、正しく認識されるかどうかを確認してみましょう。
USBのマウント設定をしない
一部のAndroidスマホでは、PCに接続したときに「USBをマウントする/しない」というメッセージが表示されることがあります。
その際に、マウント設定を「しない」に設定してみましょう。
そうすることで、PCがAndroidを正しく認識することがあります。
USBデバッグモードをオンにする
USBデバッグモードとは、接続したAndroidを、PCからコマンド操作できるようにするモードのこと。
USBデバッグモードのオン・オフを切り替えることで、PCがAndroidを正しく認識するようになることがあります。
なお、このUSBデバッグモードは、アプリなどの開発者向けの機能です。
セキュリティの関係により、通常はオフにしておくことをおすすめします。
▼端末情報
▼ビルド番号
▼「デベロッパーになりました」と表示
▼設定に戻る
▼開発者向けオプション
▼USBデバッグ⇒チェック
▼設定⇒セキュリティ
▼提供元不明のアプリを選択⇒チェック
※USBデバッグモードをオフにする場合は、すべてのチェックを外します
③PC

ケーブルやAndroidではなく、PC側に原因がある場合も。
ひとつずつチェックしてみましょう。
USBポートを変えてみる
ケーブルやAndroidに問題がなくても、USBポートが故障していると、PCがAndroidを正しく認識することができません。
USBポートを変えて接続し、PCがAndroidを認識するかどうかを確認しましょう。
スマホを繋ぎ直す
AndroidとPCを接続したときに、「自動再生」というウィンドウが表示されることがあります。
こうなる原因は、PCがAndroidをUSBメモリや外付けHDDと間違えて認識してしまうこと。
その場合、認識を解除してから再度Androidを繋ぎ直すことで、正しく認識されることがあります。
以下の手順で実行してみましょう。
▼「ハードウェアを安全に取り外してメディアを取り出す」をクリック
▼Androidスマホを選択⇒取り外すをクリック
▼PCからAndroidを取り外す
▼PCを再起動
▼Androidのデバッグモードをオン
▼PCとAndroidを再度接続する
セキュリティソフトの設定を変更する
PCのセキュリティソフトの設定で、USBを接続する際に必要なファイルがブロックされていることがあります。
一度セキュリティソフトの起動を停止し、再度接続して、正しく認識されるかどうかを確認してみましょう。
Android File Transferをインストール
Macに接続する場合、Android File Transferというソフトウェアが必要となります。
以下のサイトよりインストールしてから、接続を実行しましょう。
USBドライバをインストールする
PCがUSBケーブルに接続したAndroidを認識するには、そのメーカーのUSBドライバが必要になります。
■USBドライバがPCに認識されていない
■OSに対応していないUSBドライバがインストールされている
上記のような場合には、USBドライバを再インストールする必要があります。
USBドライバのインストール用ファイルは、キャリアやメーカーの公式サイトにあるので、確認してインストールしましょう。
なお、USBドライバをインストールする際は、必ずPCとAndroidの設定を解除してから実行してください。
もしかしたら故障かも?そんなときは

「対処法をすべて試したけど、ダメだった」
そんなときは、Androidスマホが故障している可能性もあります。
もしもAndroidが故障している場合は、早めに修理を依頼するようにしましょう。
Androidスマホの修理は、正規店または第三者修理店へ依頼することができます。
- 業界最高峰の技術力
- 最短30分~即日ご返却
- データは消さずに修理可能
- ご予約なしの来店でも最短即日対応
- お電話やメールにて、交換部品のお取り置きも可能
正規店へ相談
正規店で修理を行うときは、契約している携帯電話会社へ依頼します。
★技術面・サービス面で安心できる
★保証対象外である場合、高額な費用がかかってしまうことがある
★データが削除されてしまうことが多い
安心して修理に出せるのは、正規店ならではのメリット。
しかし故障内容によっては高額な費用や日数がかかったり、データが消されてしまったりすることもあります。
「なるべく早く」「なるべく安く」
そう希望する方は、第三者修理店がおすすめです。
第三者修理店へ相談
Androidスマホの修理は、メーカーや正規サービスプロバイダではない第三者修理店に依頼することも可能です。
★即日で修理が完了することがほとんど
★データを消さずに修理をしてもらえる
★まれに悪質なサービスを提供している業者がある
「出費を抑えて、データはそのまま、その日のうちに修理したい」
そんな方におすすめなのが、第三者修理店での修理です。
第三者修理店で修理をする際に気をつけたいのは、優良なサービスを提供しているお店を選ぶこと。
もちろん優良店がほとんどなのですが、ごくまれに悪徳業者が存在するのも事実です。
お店選びをする際は、ぜひ上記のポイントを参考にしてみてください。
Androidのご相談はスマホ修理王へ!
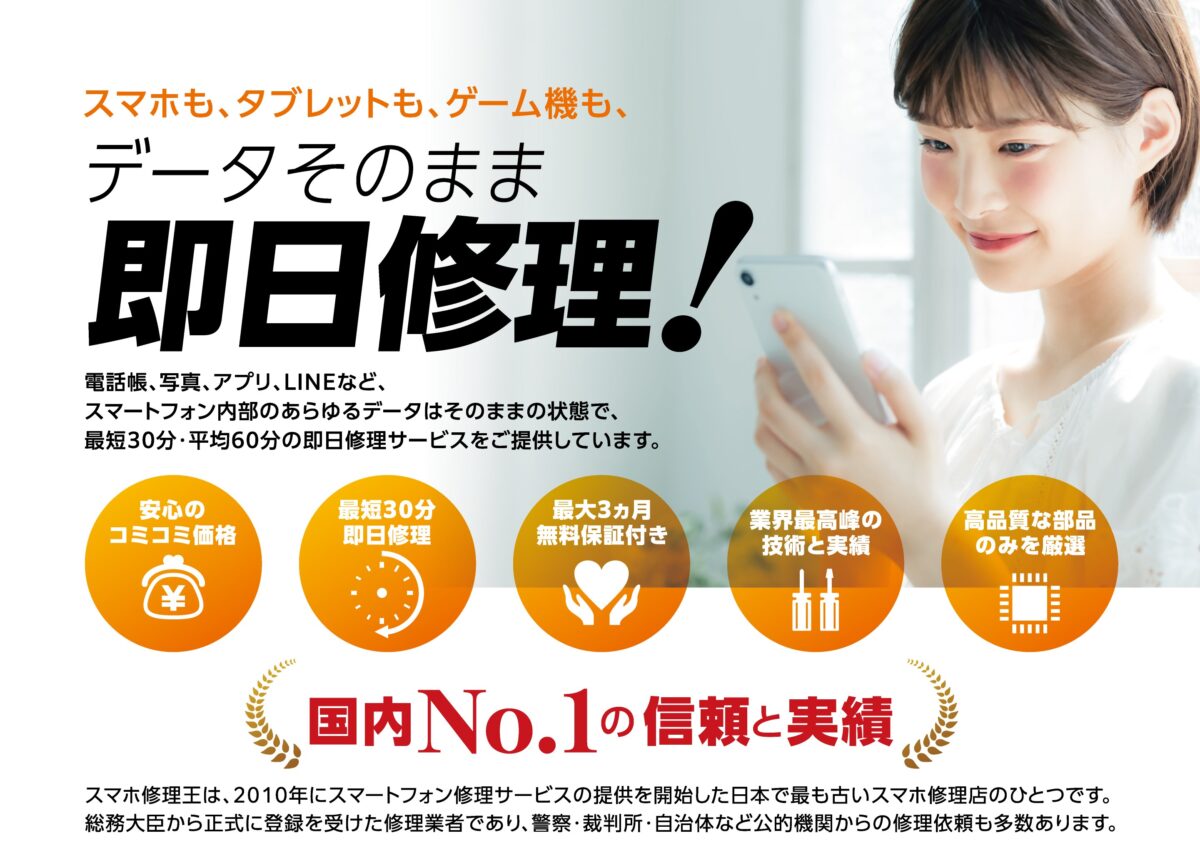
今やスマホはただの連絡手段ではなく、日々の生活に欠かせないツール。
不具合を感じたり、故障が疑われたりする場合は、1日も早く修理に出すことをおすすめします。
私たちスマホ修理王は、国の厳しい基準をクリアしている「総務省登録修理業者」。
スマホ修理業界のパイオニアで、修理実績は数十万台以上です。
■データはそのまま・削除せず修理
■ほとんどの店舗が駅から5分圏内
■郵送修理・持ち込み修理、どちらも対応
■部品代・作業代込みの、わかりやすい価格
■最大3ヵ月の無料保証付き・アフターフォローも万全
■高い修理スキルを持つスタッフが在籍・技術面でも安心
このように、お客様にとってお得で安心のサービスを徹底。
「スマホの調子が悪い」というときはもちろん――
「ちょっと相談だけしてみたい」
「見積もりを見てから決めたい」
なども、もちろん大歓迎!
無料相談・見積もりだけでも承っているので、お困りの際はどうぞお気軽にご相談ください。
※故障内容によっては一部店舗でご対応できない場合があるので、予めご了承ください
この記事の監修者

株式会社フラッシュエージェント
取締役 大橋光昭
1983年大阪府生まれ。OA機器販売営業、インターネット広告代理店のマーケティング職・新規事業開発職などを経て、2015年4月 株式会社ヒカリオを同社代表と設立。iPhone修理事業の担当役員として商業施設を中心に延べ14店舗(FC店含む)の運営に携わる。2019年7月 iPhone修理事業の売却に伴い株式会社ヒカリオを退職。2019年10月 株式会社フラッシュエージェント入社。「スマホ修理王」の店舗マネジメント及びマーケティングを担当。2020年4月 同社取締役に就任。