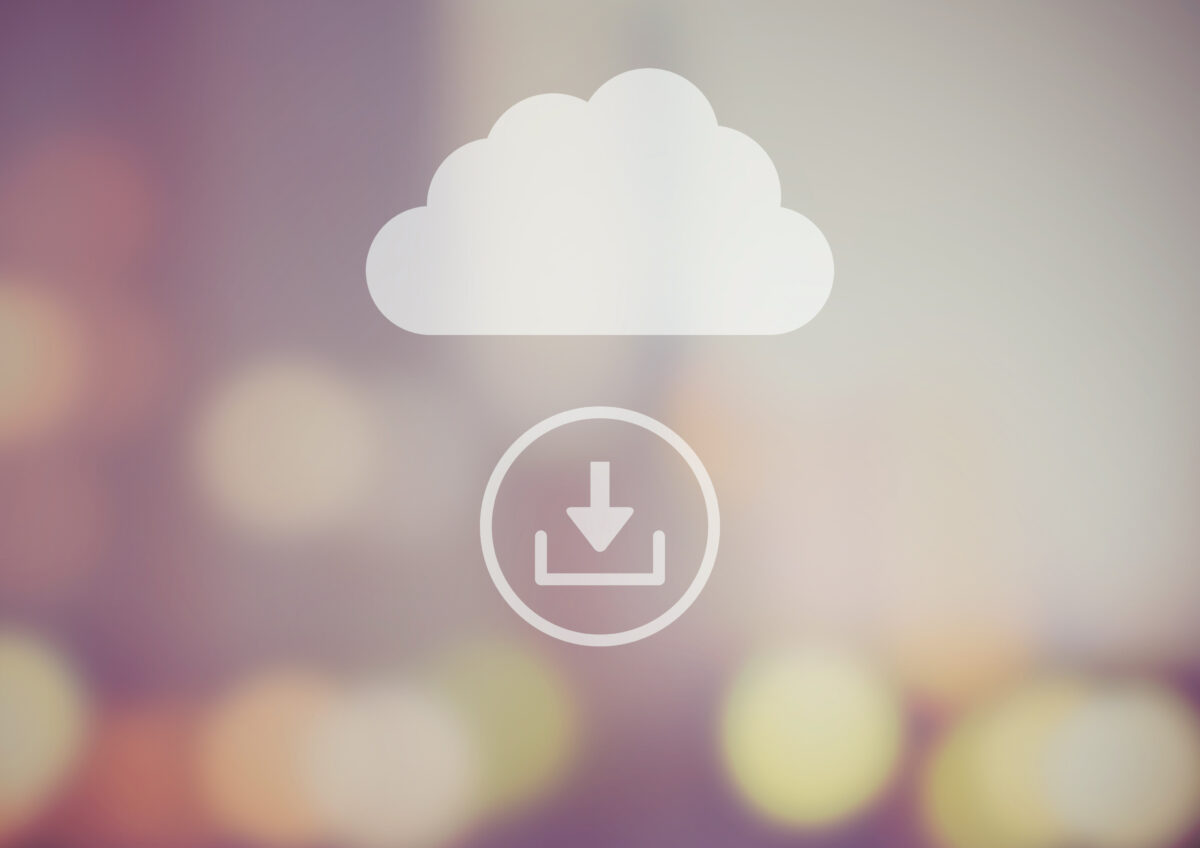
「iCloudのバックアップを削除したい」手順・注意点を徹底解説
2022年9月30日
iCloudには5GBのデータしか無料でバックアップできないため、「容量が足りない」ということもしばしば。
そんなときに試してみたいのが、「iCloudの不要なバックアップデータを削除する」という方法です。
この記事では、iCloudのバックアップを削除する際の手順や、注意点について解説していきます。
※この記事の情報は、2022年9月時点のものとなります
※機種・バージョンによっては内容が異なることがあります
■iCloudのバックアップを削除すると、データはどうなる?
・削除されないデータ
・削除されるデータ
■iCloudのバックアップを削除するときの注意点
・オリジナルサイズの写真をダウンロードする
・自動バックアップがオフになる
・削除したバックアップデータは復元できない
■iCloudのバックアップを削除する手順
・iPhoneで削除する手順
・PCで削除する手順
■iCloudのストレージを確保する方法
・旧iPhoneのバックアップを削除する
・バックアップするデータを厳選する
・iCloudの容量を購入する
・写真・動画を削除する
・アプリのキャッシュを削除する
・iCloud Driveのフォルダ・ファイルを削除する
■iCloudのバックアップを削除できないときは
・自動バックアップをオフにする
・ファミリー共有をオフにする
・アプリのキャッシュを削除する
・2日以上待つ
■iPhoneのトラブルは、スマホ修理王へ
※目次のタイトルをクリックすると、読みたい記事まで飛ぶことができます。
iCloudのバックアップを削除すると、データはどうなる?

iCloudのバックアップを削除するときに最も心配なのは、「削除したら、現在のiPhoneのデータはどうなるか」ということではないでしょうか。
そこで、まずはiCloudのバックアップというのがどういうものなのかを簡単に説明します。
▼iCloudのバックアップを取る
▼その時点でのiPhoneのデータがコピーされる
▼コピーされたデータが、iCloudのサーバー上に保存される
上記が、iCloudにデータをバックアップする流れ。
つまり、バックアップとはデータそのものではなく、あくまでもデータのコピーであるということです。
削除されないデータ
結論から言うと、コピーであるバックアップデータを削除しても、iPhoneのデータが消えることはありません。
コピーはあくまでもコピーであり、現在のiPhoneのデータとiCloudにバックアップされているデータが同期しているわけではないということです。
削除されるデータ
バックアップデータはiPhoneのコピーですが、「iCloud写真」はiPhoneと同期されています。
つまり、iCloud写真を削除すると、iPhone上でも写真が削除されてしまうので、写真のバックアップを削除する際には同期を解除する必要があるということです。
しかし同期を解除すると、設定によってはiPhone内の写真が消えてしまうことがあります。
この対処法については、後述する「オリジナルサイズの写真をダウンロードする」をご確認ください。
他にも注意したいのが、iCloudのバックアップにしかないデータの削除。
現在のiPhoneからすでに削除されていて、iCloudにしか残っていないデータに関しては、iCloudを削除することで完全に失われてしまうことになります。
iCloudのバックアップを削除するときの注意点

iCloudのバックアップを削除するときには、いくつか注意しておくべきポイントがあります。
ひとつずつ確認していきましょう。
オリジナルサイズの写真をダウンロードする
iCloud写真をオフにすれば、iPhoneとの同期が解除されるため、バックアップを削除しても問題ありません。
しかし、「iPhoneのストレージを最適化」という設定にしている場合は、同期の解除とともにiPhone内の写真も消えてしまうので注意が必要です。
iCloud写真をオンにし、かつ「iPhoneのストレージを最適化」という設定にしている場合、オリジナルサイズの写真はiCloudのほうに保存され、iPhone本体に残るのはオリジナルより小さいサイズの写真となります。
iPhone内の写真はあくまで仮のデータであり、写真の原本が保存されている場所はiCloud。
iCloud写真とiPhoneの同期を解除すると、iCloudにある原本はそのままですが、iPhoneにある仮データは削除されるため、「iPhoneにあった写真がぜんぶ消えてしまった」となるわけです。
このままバックアップデータを削除すると、写真の原本が失われてしまうことになります。
しかし、写真の原本をiCloudからiPhoneにダウンロードすることができるので、問題はありません。
同期の解除やバックアップの削除をする前に、オリジナルサイズの写真をダウンロードしておきましょう。
手順は以下の通りです。
▼自分のアイコン
▼iCloud
▼写真
▼「オリジナルをダウンロード」にチェック
この設定で、写真の原本をiPhoneに取り込むことができます。
ダウンロードには時間がかかるので、余裕があるときに設定し直しておきましょう。
自動バックアップがオフになる
バックアップを削除すると、iCloudの自動バックアップの設定がオフになります。
うっかり自動バックアップの設定をオフにしたままにしていると、いざというときにiPhoneのデータを復元できなくなるのでご注意ください。
自動バックアップを再開する手順は、以下の通りです。
▼自分のアイコン
▼iCloud
▼iCloudバックアップ⇒オン
削除したバックアップデータは復元できない
一度削除してしまったバックアップデータは、基本的には復元することができません。
大切なデータを失わないためにも、じゅうぶんに確認してから実行しましょう。
iCloudのバックアップを削除する手順

それでは、実際にiCloudのバックアップを削除してみましょう。
iPhoneで削除する手順
▼設定
▼自分のアイコン
▼iCloud
▼ストレージを管理
▼バックアップ
▼削除したいiPhoneを選択
▼削除したいアプリ・データをタップ
▼オフにして削除
PCで削除する手順
▼バックアップを保存しているPCでiTunesを起動する
▼編集
▼環境設定
▼デバイス
▼デバイスのバックアップ⇒削除するバックアップ
▼バックアップを削除
▼削除
iCloudのストレージを確保する方法
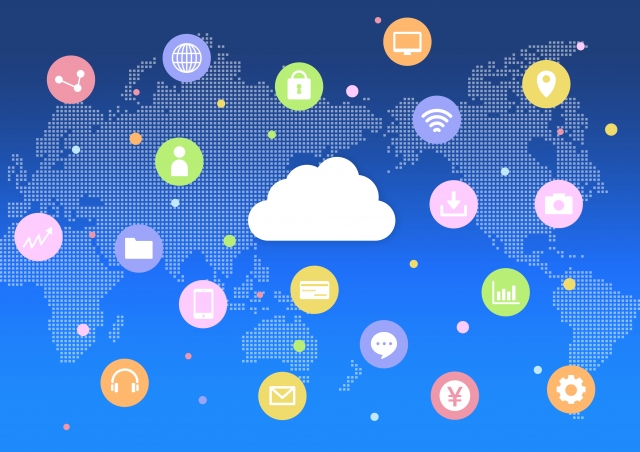
現在のバックアップデータを削除する以外にも、iCloudのストレージを確保する方法はさまざま。
いくつかご紹介していきましょう。
旧iPhoneのバックアップを削除する
機種変更をするときには、旧iPhoneから新iPhoneにデータを移行することがほとんど。
そのため現在使用していない古い機種のバックアップデータは、基本的に削除してしまっても問題ありません。
バックアップするデータを厳選する
すべてのデータをバックアップする必要はありません。
データを厳選することで、バックアップファイルの容量を小さくすることができるので、すべてのデータをバックアップしている方は、一度見直してみましょう。
▼自分のアイコン
▼iCloud
▼バックアップしないアプリをオフ
iCloudの容量を購入する
データを削除したり選んだりするのが面倒なら、iCloudの容量を追加で購入してみてもよいかもしれません。
■5GB⇒無料
■50GB⇒税込130円/月額
■200GB⇒税込400円/月額
■2TB⇒税込1,300円/月額
購入したストレージは家族での共有もできるので、容量不足に悩んでいる方は検討してみるのもおすすめです。
写真・動画を削除する
写真や動画は、バックアップファイルの中でも容量が大きくなりがち。
あらかじめ不要なデータを削除することで、バックアップファイルの容量を小さくすることができます。
アプリのキャッシュを削除する
キャッシュとは、容量が大きいファイルのデータを一時的に保存しておくことで、次回起動時の表示を早くできる機能のこと。
不要なアプリのキャッシュを削除することで、そのぶんの容量を少なくすることができます。
キャッシュがあればアプリの表示速度は早くなりますが、消去しても特に問題はありませんので、以下の手順で実行してみましょう。
▼Safari
▼履歴とWebサイトデータを消去
▼アカウントアイコンをタップ
▼設定とプライバシー
▼アクセシビリティ・表示・言語
▼データ利用の設定
▼メディアストレージ⇒メディアストレージを削除
▼Webサイトストレージ⇒Webサイトストレージを削除
▼設定(歯車のアイコン)
▼トーク
▼データの削除
▼「キャッシュデータ」にチェック⇒選択したデータを削除
iCloud Driveのフォルダ・ファイルを削除する
iCloud Driveとは、テキストやPDFなどあらゆる種類のファイルをiCloud上に保存できる機能のこと。
フォルダやファイルをiCloudに保存する必要がない場合は、設定をオフにしておきましょう。
▼自分のアイコン
▼iCloud
▼iCloud Drive⇒オフ
iCloudのバックアップを削除できないときは

iPhoneの設定や状態が原因で、iCloudのバックアップを削除できないことがあります。
以下のポイントをチェックしてみましょう。
自動バックアップをオフにする
バックアップの削除と自動バックアップのタイミングが重なると、バックアップを削除することができません。
自動バックアップの設定をオフに切り替え、削除できるかどうかを試してみましょう。
▼自分のアイコン
▼iCloud
▼iCloudバックアップ⇒オフ
ファミリー共有をオフにする
iPhoneのファミリー共有設定がオンになっている場合も、バックアップを削除することができません。
ファミリー共有を停止する、またはファミリーのメンバーを全員削除してから、バックアップの削除を実行してみましょう。
ファミリー共有をオフにする手順については、以下の通りです。
▼自分のアイコン
▼ファミリー共有
▼自分の名前
▼ファミリー共有を停止⇒共有を停止
アプリのキャッシュを削除する
アプリのキャッシュデータ容量がオーバーしていることが原因で、iCloudへのバックアップが一時停止している可能性もあります。
その場合、iCloudは使用中という認識になるため、バックアップデータを削除することができません。
前述した手順でアプリのキャッシュを削除し、再度実行してみましょう。
2日以上待つ
バックアップ・または復元を行うと、バックアップデータにロックがかかります。
ロックが解除されるまで2日以上かかるため、直前にバックアップや復元を行った場合は2日以上経過するのを待ちましょう。
iPhoneのトラブルは、スマホ修理王へ

「紹介された方法を試してみたけれど、うまくいかない」
「何だかiPhoneの調子が悪い」
そんなときは、iPhone自体に何らかの故障や不具合が生じている可能性があります。
おかしいな?と思ったら放置せず、ぜひ一度スマホ修理王へご相談ください。
私たちスマホ修理王は、国の厳しい基準をクリアしている「総務省登録修理業者」。
スマホ修理業界のパイオニアで、修理実績は数十万台以上です。
■データはそのまま・削除せず修理
■ほとんどの店舗が駅から5分圏内
■郵送修理・持ち込み修理、どちらも対応
■部品代・作業代込みの、わかりやすい価格
■最大3ヵ月の無料保証付き・アフターフォローも万全
■高い修理スキルを持つスタッフが在籍・技術面でも安心
このように、お客様にとってお得で安心のサービスを徹底。
「iPhoneの調子が悪い」というときはもちろん――
「ちょっと相談だけしてみたい」
「見積もりを見てから決めたい」
なども、もちろん大歓迎!
無料相談・見積もりだけでも承っているので、お困りの際はどうぞお気軽にご相談ください。
※故障内容によっては一部店舗でご対応できない場合があるので、予めご了承ください

この記事の監修者

株式会社フラッシュエージェント
取締役 大橋光昭
1983年大阪府生まれ。OA機器販売営業、インターネット広告代理店のマーケティング職・新規事業開発職などを経て、2015年4月 株式会社ヒカリオを同社代表と設立。iPhone修理事業の担当役員として商業施設を中心に延べ14店舗(FC店含む)の運営に携わる。2019年7月 iPhone修理事業の売却に伴い株式会社ヒカリオを退職。2019年10月 株式会社フラッシュエージェント入社。「スマホ修理王」の店舗マネジメント及びマーケティングを担当。2020年4月 同社取締役に就任。



