
iPhoneの復元時間はどのくらい?読み込みが進まない場合の対処法
2022年9月30日
iTunesやiCloudなどを利用し、iPhoneのデータを復元する際「時間が経っても読み込み中の状態から一向に進まない」といった状況に陥ったことがある方はいませんか。
端末内のデータ量が多く、時間がかかる場合もありますが、不具合が生じている可能性も。iPhoneの復元がスムーズに進まない状況には、様々な理由があるんです。
この記事では、iPhoneの復元にかかる時間の目安や、円滑に読み込みが行われない原因について解説します。
iPhoneの復元に関してモヤモヤしている方は、ぜひこの記事をお役立てくださいね。
・iTunesで復元する
・iCloudで復元する
・リカバリーモードから復元する
■iPhoneの復元にかかる時間の目安
■iPhoneの復元で読み込み中に進まない際の対処法
・iPhoneの通信環境を再確認
・接続しているケーブルを交換
・再度iPhoneにサインイン
・復元を強制終了して再度実行
・別の方法でiPhoneを復元
・復元をiPhoneの業者へ依頼
■iPhoneの復元にかかる時間を短くするには
・データ量を減らす
・有線接続でデータの移行
・最新のiPhoneでデータを復元
■iPhoneの復元を行う際に注意することは
・iPhoneを充電しながら復元を実行
・復元の終了後は設定を確認
・定期的にiPhoneのバックアップ
■「復元に失敗してリンゴループになった」そんな時はスマホ修理王へ
※目次のタイトルをクリックすると、読みたい記事まで飛ぶことができます。
iPhoneの復元とは

iPhoneの復元とは、iTunes・iCloud等に保存されたデータをiPhoneに戻すことを指します。
iPhoneを復元する際は、以下の3つのいずれかを利用します。
- iTunes
- iCloud
- リカバリーモード
iPhoneの復元は頻繁にするものではないので「なんとなく手順は知っている」という認識の方が多いかもしれません。
確かにあまり実行しない操作だと「覚えたとしてもすぐに忘れてしまうし・今は必要ないし」など、後回しにしがち。
しかし、いざという時に備えてiPhoneの復元について把握しておけば安心です。
次項からiPhoneの復元に関する基本的な知識・流れをご説明するので「もしも」の時に備えてご一読ください。
iTunesで復元する
iTunesを利用して復元する方法では、iPhoneとiTunesをインストールしたパソコンが必須。
この場合、復元されるデータはすべてパソコンに保存されているため、USBケーブルを使用して端末間を接続し、パソコンからiPhoneへデータを移行させます。
iCloudで復元する
写真や動画、音楽の他、様々なアプリなどのデータが保存可能なクラウドサービス「iCloud」。
これはApple社が提供するサービスで、iPhoneユーザーの多くが利用しているサービスではないでしょうか。
iCloudを利用して復元する方法では、 iTunesと違いデータがクラウド上に保存されています。
そのため、復元を実行する際はインターネット環境を利用するので、固定回線・Wi-Fiなどのネットワークが必要です。
ネット環境さえ整っていれば、気軽に手軽に実行できる点がiCloudの魅力といえます。
iCloudのデータは自動でバックアップされる仕組みになっており、「必要なデータだったのにうっかり消してしまった」という場合でも、クラウド上にデータが保存されている可能性が高いので安心です。
リカバリーモードから復元する
リカバリーモードから復元する方法は、iPhoneならではの機能でiPhoneとPCを接続し、 iTunesを利用します。
「画面ロックが解除できない」「充電しても電源が入らない」等、iPhoneに不具合が発生した際、強制的に初期化するための専用モードです。「iPhoneの復元を実行したのに、読み込みが一向に進まない」といった場合にも有効な手段なので、覚えておくと安心ですよ。
iPhoneの復元にかかる時間の目安
データ容量の影響を大きく受ける復元・読み込み作業。
データ容量に対して復元にかかるおおよその時間は以下の通りです。
■データ容量/時間の目安
~16GB程/約30分から45分
40GB~60GB程/約40分から1時間
128GB~/約1時間から2時間
※iTunesとiCloudで同じデータ量の復元を実行すると、iCloudの方が時間がかかる場合があります
基本的にiPhoneの復元は数秒・数分で済むものではありません。
読み込み中の状態から全く先に進まない場合でも、目安の時間を基準にして焦らず待ってみましょう。
iPhoneの復元で読み込み中に進まない際の対処法

iPhoneの復元がなかなか進まない場合には、以下6つの対処法を行ってみましょう。
- iPhoneの通信環境を再確認
- 接続しているケーブルを交換
- 再度iPhoneにサインイン
- 復元を強制終了して再度実行
- 別の方法でiPhoneを復元
- 復元をiPhoneの業者へ依頼
次項より、その詳細をご説明します。
iPhoneの通信環境を再確認
まず確認していただきたいのが、通信環境の不具合。
iTunes・iCloud等でデータ復元する場合は、ネット環境が必須です。
iPhoneの復元で読み込み中に進まなくなった際は、通信環境にトラブルが発生している可能性があるので、通信環境の確認をしてみましょう。
■iPhoneのWi-Fi設定の確認
オフになっている場合はオンに切り替えを。
「切り替える前からオンになっていた」という場合は、自身が契約中のプロバイダやiCloudのサーバーなどで通信障害が起きている可能性が高いです。
各社の公式サイトをチェックし、通信障害の有無を確認してみてください。
接続しているケーブルを交換
「通信環境は安定している」という方が、次にチェックして欲しいのはiPhoneとPCを接続しているケーブルの不具合です。
iPhoneの復元で読み込み中のままその先に進まない場合、ケーブルの不具合が原因となっていることが考えられます。
パッと見た感じ、特にケーブルが壊れている様子はない、という状態であってもケーブル内部が故障している可能性もありますよ。
ケーブルを別のものにしてみるなどの対応をして、再度iPhoneの復元を実行してみましょう。
再度iPhoneにサインイン
サインインする際、認証に問題があると「復元の読み込みが進まない」といった不具合が発生することがあります。
iPhoneから一度サインアウトし、サインインをし直してみてください。
■サインアウトの手順
▼「設定」を選択
▼Apple IDを選択
▼画面下部にある「サインアウト」を選択
▼パスワードを入力をする
▼データの複製を残すかどうかの選択
★サインアウト完了
■サインインの手順
▼「設定」を選択
▼「iPhoneにサインイン」を選択
▼Apple IDを入力する
▼パスワードを入力する
★サインイン完了
復元を強制終了して再度実行
色々な対処法を試したけど、全然改善しない・・・
その場合は、強制終了してイチから復元をやり直してみてください。
■強制終了の手順
※強制終了の手順はモデルごとに異なります
<iPhone Ⅹ・iPhone 11・iPhone 12・iPhone 13>
▼「電源ボタン」と「音量大ボタン」or「音量小ボタン」を同時に長押しする
▼電源オフスライダが表示されたら⇨ボタンを放す
▼スライダをドラッグ⇨電源がオフになるまで30秒程待つ
▼リンゴマークが表示されるまで「電源ボタン」を長押し
★再起動完了
<iPhone 6・iPhone 7・iPhone 8・iPhone SE(第2世代)>
▼画面に電源オフスライダが表示されるまで「電源ボタン」を長押し
▼スライダをドラッグ⇨電源がオフになるまで30秒程待つ
▼リンゴマークが表示されるまで「電源ボタン」を長押し
★再起動完了
別の方法でiPhoneを復元
- 「iTunesで読み込みが進まない」という場合は「iCloud」に切り替える
- 「iCloudで読み込みが進まない」という場合は「iTunes」に切り替える
以上のように、自分が今実行している方法以外の復元方法を試してみましょう。
ただし「iTunes」と「iCloud」は、復元に必要な準備が若干異なります。
「思っていたよりも時間がかかって困っている」といった状況に陥らないためにも、時間等を踏まえて実行するのが賢明です。
復元をiPhoneの業者へ依頼
「専門業者に復元を依頼する」方法もあります。
専門的な知識・スキルを持った業者なら安心・安全ですよね。
「自分で復元を実行するのは何かと不安」、そんな方は専門業者に依頼してみましょう。民間の業者であれば、状況により即日対応が可能なケースが高いです。「なるべく早く」と急ぎの方は第三者修理店がオススメ。
料金も高額にはならない場合がほとんどなので、「時短でリーズナブルに」とお考えの方に最適な方法ですよ。
iPhoneの復元にかかる時間を短くするには
先述したように、iPhoneの復元にかかる時間はデータ容量により異なりますが、おおよそ1時間から2時間。
しかし、復元の方法次第で、読み込みにかかる時間を短縮することも不可能ではありません。
「時間をできる限り短縮させたい」という場合には、次項で紹介する方法を試してみてくださいね。
データ量を減らす
データ容量によって復元時間が異なるため、復元を実行する前にデータ容量を少なくしておくと時間を短縮できます。
データ容量を減らす方法で手っ取り早くできるのは「使用していないアプリの削除」と「不要な写真・古いメッセージ等の削除」です。
事前にストレージ容量をチェックし、減らす前と減らした後を確認すると、どのくらい容量が減ったのか知ることができます。
今後のためにも、どの程度のデータがどのくらい容量を使うのか把握しておくと便利です。
■ストレージ容量の確認方法
▼「設定」アプリを選択
▼「一般」をタップする
▼「iPhoneストレージ」を選択
★各データの容量を確認する
有線接続でデータの移行
Wi-Fi接続でiPhoneの復元を行っているのであれば、有線接続に切り替えて復元を再度実行してみてください。
有線接続の方が、Wi-Fi接続よりも復元にかかる時間が短い傾向にあります。
接続に使用するライトニングケーブルに関してですが、パソコンの端子がUSB2.0以降のものであれば、速度に大きな差は出ないので気にすることはありません。
最新のiPhoneでデータを復元
「そもそも使用しているiPhoneのモデルが古い」という場合は、機種変更を検討するのもひとつの手。
iPhoneのモデルは最新のものであればある程、その性能はバージョンアップしています。
復元の読み込みだけではなく、他の不具合も頻繁に起こる場合は、自身の使用しているiPhoneのモデルがいつのものなのか確認後、古いようであれば使用中のものよりも新しい機種にモデルチェンジするのがいいかもしれません。
iPhoneの復元を行う際に注意することは
■iPhoneで復元時に不具合を発生させないためには?
- iPhoneを充電しながら復元を実行
- 復元の終了後は設定を確認
- 定期的にiPhoneのバックアップ
上記3つのポイントに注意してみてください。
次項よりそれぞれ詳細を説明します。
iPhoneを充電しながら復元を実行
「え!? 充電しながらiPhoneを使用するのって、よくないんじゃなかったっけ?」
そう思われる方もいると思いますが、古いモデル・劣化したバッテリーでiPhoneの復元を実行する際は、充電をしながら作業を実行した方がいい場合もあるんです。
iPhone本体が劣化していると「バッテリー残量に心配ない」といった状態でも、読み込み中に一気にバッテリー残量が減り、電源が落ちる可能性があります。こういったトラブルを避けるためにも、古いモデル・劣化したバッテリーの場合は、充電しながら復元を実行した方が安心です。
復元の終了後は設定を確認
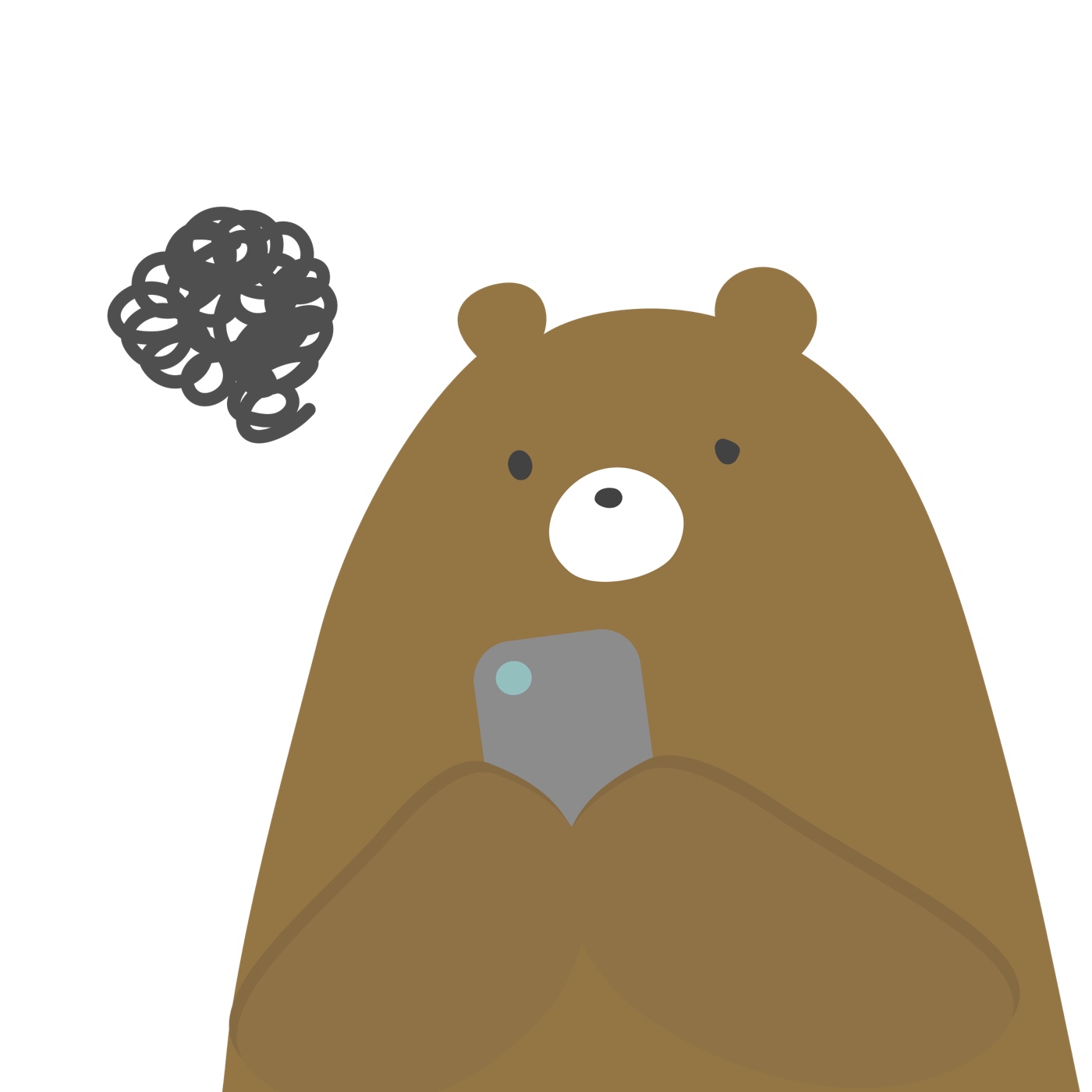
iPhoneで復元を実行した後は、必ず本体の設定を確認してください。
自分では復元が正常に完了したと思っても、意外にも一部の設定がきちんと移行できていないこともあるんです。
「あれ、あのデータが消えている」といったケースも少なくありません。
正常に復元が行われたのかどうか、チェックする癖はつけておいた方が賢明ですよ。
復元後に確認した方がいい設定内容は、主に以下の3つ。
- 各種通知設定
- iPhoneを探す機能
- フィルタリング設定
これらの設定が初期設定に戻ってしまっていると、いざという時、大変困ります。
これまで通りの設定がしっかり移行されているかどうか確認しましょう。
定期的にiPhoneのバックアップ
iPhoneのみならず、スマホ関連で注意喚起されることは多いですが「こまめなバックアップ」は重要です。
スマホは精密機器。外部は頑丈なつくりに見えても内部は繊細そのもの。
いつ何が起きても柔軟に対応できるように、バックアップは定期的にとっておくことがベストですよ。
「復元に失敗してリンゴループになった」そんな時はスマホ修理王へ

「復元に失敗してリンゴループが止まらない!」
そんな状態に陥った場合は『スマホ修理王』にご相談ください。
国の厳しい基準をクリアした業者のみが登録される「総務省登録修理業者」として、
数十万台以上の修理実績を持つスマホ修理のプロフェッショナル『スマホ修理王』。
復元やアップデートに失敗し、起動ループ状態になった端末のソフトウェア修復作業の対応を承っています。
また、下記のようなサービス内容を用意し、
お客様が安心&手軽にスマホを預けられる体制を整えていますよ。
<サポート体制ばっちり>
★高い修理スキルを持つスタッフ在籍
★データはそのまま・削除せず修理
★最大3ヵ月の無料保証付き・アフターフォローも万全
<気軽にサクッと預けられる>
★最短10分~、即日で修理が可能
★ほとんどの店舗が駅から5分圏内
★郵送修理・持ち込み修理、どちらも対応
★部品代・作業代込みの、わかりやすい価格
復元・アップデートでの失敗以外でも、
iPhoneの不具合等でお困りの際は、ぜひ『スマホ修理王』にご連絡くださいね。
この記事の監修者

株式会社フラッシュエージェント
取締役 大橋光昭
1983年大阪府生まれ。OA機器販売営業、インターネット広告代理店のマーケティング職・新規事業開発職などを経て、2015年4月 株式会社ヒカリオを同社代表と設立。iPhone修理事業の担当役員として商業施設を中心に延べ14店舗(FC店含む)の運営に携わる。2019年7月 iPhone修理事業の売却に伴い株式会社ヒカリオを退職。2019年10月 株式会社フラッシュエージェント入社。「スマホ修理王」の店舗マネジメント及びマーケティングを担当。2020年4月 同社取締役に就任。



