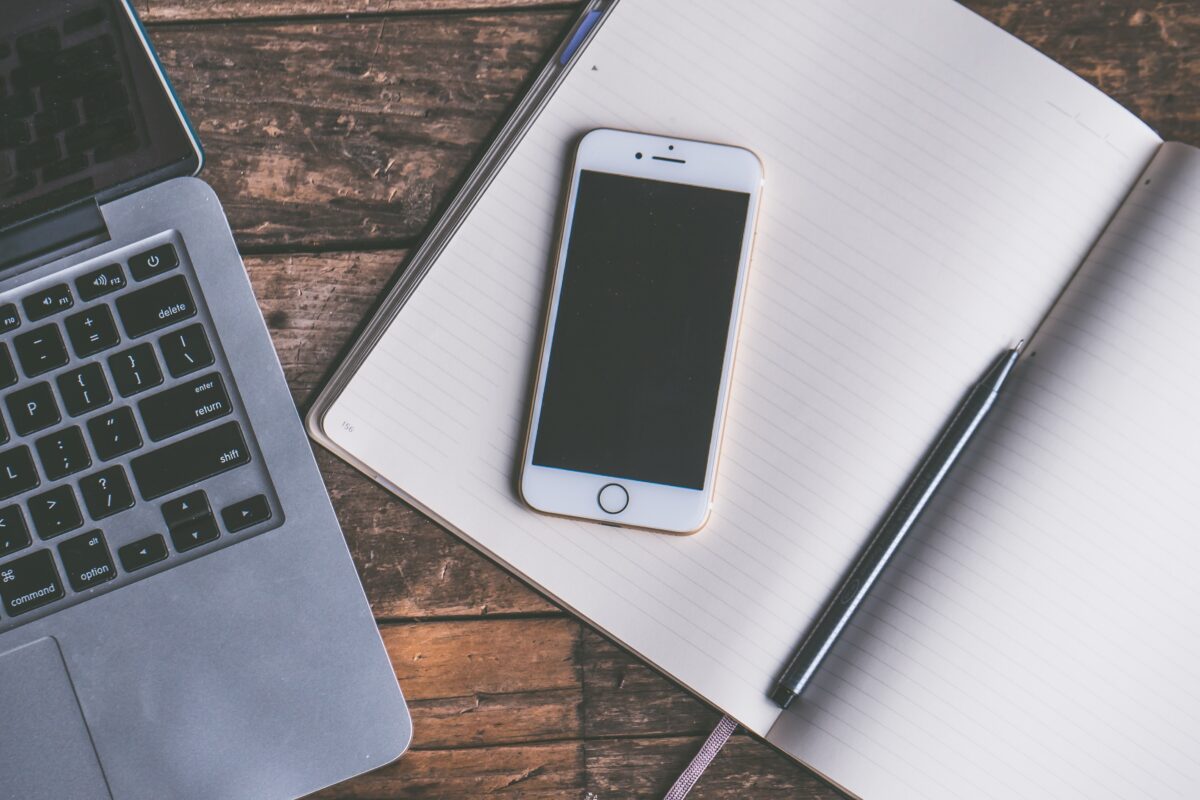
iPhoneのバックアップができない理由とは?iCloudやiTunesでの解決方法や手順を解説
2022年9月1日
大切な情報が失われるリスクを避けるためにも、日々小まめにバックアップを取ることが大切です。ただ、バックアップできないという不具合に悩まされる方も少なくありません。そこで今回は、iPhoneのバックアップできない理由や解決策をわかりやすく解説します。
iPhoneのバックアップ方法は2種類のみ
 iPhoneのバックアップを実行するには、iTunesもしくはiCloudを利用する方法があります。それぞれのバックアップの取り方を確認していきましょう。
iPhoneのバックアップを実行するには、iTunesもしくはiCloudを利用する方法があります。それぞれのバックアップの取り方を確認していきましょう。
iTunesでバックアップをとる
バックアップを実行する方法は、次のとおりです。
- パソコンとiPhoneをUSBケーブルで接続する
- メニュー下にあるスマホアイコンを選択する
- 「今すぐバックアップ」をクリックする
- 現在の日時が表示されたら完了
※iOSのバージョンにより操作方法が異なる場合があります
参考:au「iTunesでデータ移行・バックアップ(iPhone/iPad)」
iCloudでバックアップをとる
バックアップを実行する方法は、次のとおりです。
- iPhoneをWi-Fiネットワークに接続する
- 「設定」「ユーザ名」「iCloud」の順に選ぶ
- 「iCloud バックアップ」をクリックする
- 「今すぐバックアップを作成」をクリックしたら完了
※iOSのバージョンにより操作方法が異なる場合があります
ライトニング端子のUSBメモリやSDカードアダプタなどを使用して画像など一部のデータファイルは外部メモリにバックアップが可能ですが、初期化した後や新しい端末へのデータ移行時に、ホーム画面や設定などすべての情報をこれまで通り使えるようにするためには、iTunesやiCloudへのバックアップが必要です。
参考:Apple「iCloud で iPhone、iPad、iPod touch をバックアップする方法」
iPhoneのバックアップができない現象と原因
 iPhoneでバックアップが実行できない場合は、さまざまな原因が考えられます。原因が明確になれば解決策もわかるので、該当項目があるか確認してみましょう。
iPhoneでバックアップが実行できない場合は、さまざまな原因が考えられます。原因が明確になれば解決策もわかるので、該当項目があるか確認してみましょう。
【iCloud・iTunes】ストレージが不足しているという警告が表示
バックアップ中に、「ストレージが不足している」といった警告が表示されることがあります。このような場合は、パソコン側の容量不足、もしくはiCloudの容量不足どちらかの原因が考えられるでしょう。
参考:LINE MOBILE「iPhoneのバックアップができない…!iTunesとiCloudの対処法を紹介!」
パソコン側の容量不足
iTunesでバックアップを取る場合は、パソコンにデータが保存されます。しかし、ディスクの空き容量が不足している場合はエラーが発生してバックアップが取れません。
参考:LINE MOBILE「iPhoneのバックアップができない…!iTunesとiCloudの対処法を紹介!」
iCloudの容量不足
iCloudでバックアップを取る場合、「ストレージに十分な空きがない」といったエラーが発生することがあります。不要なデータを削除して空き容量を増やしたり、プランをアップグレードしたりする必要があるでしょう。
参考:Apple 「iCloud にバックアップできない場合」
パソコン、iCloudの容量を確認する方法
パソコン、もしくはiCloudの消費容量が分からない方もいるでしょう。ここでは、パソコン、iCloudの容量を確認する方法をまとめました。手順に沿って作業を進めましょう。
【パソコンの場合】
- 「メニュー」を開く
- 「このMacについて」を選択する
- 「ストレージ」をクリックする
- 「管理」をクリックする
【iCloudの場合】
- 「設定」を開く
- 「ユーザー名」をタップする
- ストレージの消費容量を確認する
※iOSのバージョンにより操作方法が異なる場合があります
参考:Apple「デバイス本体のストレージと iCloud ストレージの違い」
【iCloud】前回のバックアップが完成しなかったというメッセージが表示
バックアップの実行中に、「バックアップを完了できませんでした」といった警告メッセージが表示されることがあります。このような場合は、バッテリー残量不足や接続環境に問題があることが考えられるでしょう。
参考:Apple 「iCloud にバックアップできない場合」
【iCloud】バックアップに長時間かかっている
バックアップする写真や情報が多い場合は、データ移行が完了するまでに時間がかかることがあります。スムーズに作業を完了させるには、バックアップを取る前に不要な画像や写真を削除するなどデータを整理することが大切です。
参考:Apple 「iCloud にバックアップできない場合」
【iCloud】バックアップのオプションがグレイ表示されている
画面にバックアップのオプションがグレイ表示されたら、復元の作業中でバックアップを実行できない状態です。復元が完了したら新しくバックアップを作成できるので少し待ちましょう。
参考:Apple 「iCloud にバックアップできない場合」
【iCloud】バックアップから復元できない
復元したデータを、バックアップしたい場合もあるでしょう。ただバックアップしたデータの復元はエラーが起こることがあります。このような場合は、別のネットワークでバックアップしたデータを復元できるか試してみましょう。
参考:Apple 「iCloud にバックアップできない場合」
【iTunes】バージョンが古い
iTunesのバージョンが古いと、iPhoneは反応してくれないことがあります。バージョンの状態を確認する方法は、次のとおりです。
【Windowsの場合】
- 「メニュー」を開く
- 「ヘルプ」をクリックする
- 「バージョン情報」を確認する
【Macの場合】
- 「メニュー」を開く
- 「iTunes」をクリックする
- 「iTunesについて」を確認する
参考:LINE MOBILE「iPhoneのバックアップができない…!iTunesとiCloudの対処法を紹介!」
【iCloud・iTunes】iOSのバージョンが最新でない
古いバージョンの状態でバックアップをすると、うまく完了しないことがあります。バージョンの状態を確認する方法は、次のとおりです。
- 「設定」を開く
- 「一般」を選択する
- 「ソフトウェアアップデート」を選ぶ
※iOSのバージョンにより操作方法が異なる場合があります
参考:LINE MOBILE「iPhoneのバックアップができない…!iTunesとiCloudの対処法を紹介!」
【iCloud・iTunes】セキュリティソフトがバックアップを阻止している
稀にセキュリティソフトがバックアップを阻止していることがあります。セキュリティソフトは、重要データをウイルス感染から守るための機能ですが、誤って察知してしまうのです。
参考:LINE MOBILE「iPhoneのバックアップができない…!iTunesとiCloudの対処法を紹介!」
パソコンやiPhone、ケーブルのいずれかに不具合がある可能性
意外と見落とされがちですが、端末やUSBケーブルに問題がある場合があります。特にスマホやパソコンに問題がある場合は修理が必要になることもあるので、早急に対処しましょう。
参考:LINE MOBILE「iPhoneのバックアップができない…!iTunesとiCloudの対処法を紹介!」
iTunesでiPhoneのバックアップができない場合の解決方法
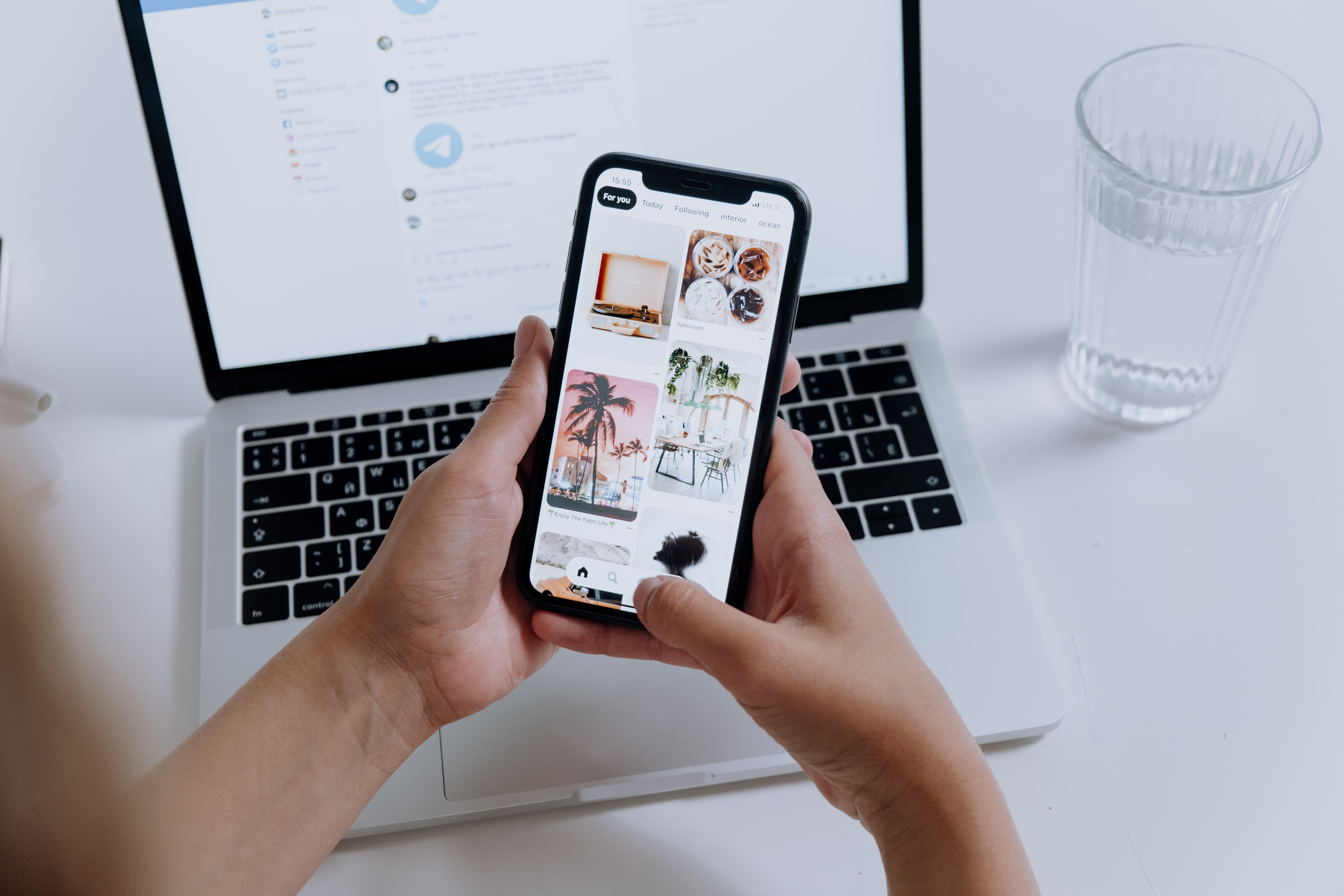 ここからは、iTunesでiPhoneのバックアップができない場合の解決方法を確認しましょう。
ここからは、iTunesでiPhoneのバックアップができない場合の解決方法を確認しましょう。
iTunesやiOSのバージョンを最新にする
バージョンが古い場合は、最新版にアップデートしましょう。通常、バックアップは最新のiOSやソフトウェアに応じて作動します。バックアップできないときは、iTunesやiOSのバージョンをアップデートして再度試してみましょう。
参考:LINE MOBILE「iPhoneのバックアップができない…!iTunesとiCloudの対処法を紹介!」
パソコンの容量不足を解消する
パソコンの容量が少ない場合は、バックアップデータや不要なデータを削除しましょう。データを削除する方法をいくつか紹介するので参考にしてください。
バックアップデータを削除する
iTunes のバックアップデータを削除する方法を確認していきましょう。
- 「iTunes」を開いて「デバイス」を選択する
- 「環境設定」の順に「デバイス」をクリックする
- 目的のバックアップを右クリックして「削除」または「アーカイブ」を選択する
- 「バックアップを削除」を選択したら完了
参考:Apple「iPhone、iPad、iPod touch のバックアップを探す」
必要のないデータを削除する
曲やアルバム、動画などを削除すると、パソコンの容量不足を解消できます。使用していないデータを削除する方法は、次のとおりです。
【曲やアルバムを削除する方法】
- ポップアップメニューから「ミュージック」を選択する
- 「ライブラリ」を選択する
- 項目をクリックして「Delete」キーを押す
- 「<項目>を削除」を選択する
【動画を削除する方法】
- ポップアップメニューから「ムービー」を選択する
- 「ライブラリ」を選択する
- 項目をクリックして「Delete」キーを押す
- 「<項目>を削除」を選択する
参考:Apple「PCのiTunesで曲やその他の項目を削除する」
パソコンやiPhoneを再起動してみる
さまざまな解決方法を試したものの、不具合が改善されない場合は再起動しましょう。デバイスに何らかの問題がある場合は、再起動で改善されることがあります。
参考:LINE MOBILE「iPhoneのバックアップができない…!iTunesとiCloudの対処法を紹介!」
他のケーブルを使用してみる
パソコンとiPhoneを繋ぐUSBケーブルに問題がある場合があります。このような場合は、ほかのUSBケーブルを使用して不具合が改善されるか試してみましょう。
ほかのUSBケーブルでバックアップが問題なく実行できる場合は、原因はUSBケーブルにあると考えられます。新しいUSBケーブルに買い替える時期かもしれません。
参考:LINE MOBILE「iPhoneのバックアップができない…!iTunesとiCloudの対処法を紹介!」
セキュリティソフトを無効化する
セキュリティソフトがバックアップを防いでいることがあります。このような場合は、ウイルスから守ってくれるセキュリティソフトを無効化しましょう。
参考:LINE MOBILE「iPhoneのバックアップができない…!iTunesとiCloudの対処法を紹介!」
iCloudでiPhoneのバックアップができない場合の解決方法
 ここからは、iCloudでiPhoneのバックアップができない場合の解決方法を確認しましょう。
ここからは、iCloudでiPhoneのバックアップができない場合の解決方法を確認しましょう。
iCloudの容量不足を解消する
iCloudの容量が少ない場合は、容量不足を解消する必要があります。ここでは、iCloudの容量不足を解消する方法を紹介するので参考にしてください。
参考:LINE MOBILE「iPhoneのバックアップができない…!iTunesとiCloudの対処法を紹介!」
前回のバックアップを削除
以前バックアップしたデータが残っているなら、削除するのがおすすめです。過去のデータを残したい場合は、より多くの容量を保存できる有料プランへのグレードアップを検討しましょう。
参考:LINE MOBILE「iPhoneのバックアップができない…!iTunesとiCloudの対処法を紹介!」
必要ないデータを削除する
写真や動画などiCloud内に不要なデータがある場合は、削除する方法もあります。ただし、一度削除したデータは復元することはできません。削除するデータは慎重に選びましょう。
参考:LINE MOBILE「iPhoneのバックアップができない…!iTunesとiCloudの対処法を紹介!」
購入して容量を増やす
iCloudは、誰でも5GB分の容量を無料で利用できます。ただ大事なデータを削除したくないのであれば、200GBや2TBなど容量が大きい有料プランへのグレードアップを検討しましょう。
iPhoneがWi-Fiに接続しているかを確認
Wi-Fiに接続していないと、バックアップは正常におこなえません。Wi-Fiに接続できずバックアップできないといったこともよく起こりがちなので、接続状況を確認してみましょう。
参考:LINE MOBILE「iPhoneのバックアップができない…!iTunesとiCloudの対処法を紹介!」
Apple社のサーバーがダウンしていないかを確認
サーバーに多くの通信が集中して、一時的に接続できない状態になることがあります。サーバーがダウンするとバックアップがおこなえません。Apple社のサーバーがダウンしていないか確認してみましょう。
参考:LINE MOBILE「iPhoneのバックアップができない…!iTunesとiCloudの対処法を紹介!」
iPhoneのバックアップをとる前の注意点
 iPhoneに保存されたデータのバックアップを取るときは、いくつか注意したいことがあります。それぞれの注意点を確認していきましょう。
iPhoneに保存されたデータのバックアップを取るときは、いくつか注意したいことがあります。それぞれの注意点を確認していきましょう。
AppleIDやパスワードを事前に確認
iCloudでバックアップを取るときは、Apple IDが必須です。Apple IDを持っていない場合は、事前に登録しておくことをおすすめします。
参考:LINEMO「iPhoneのデータをバックアップできない?iTunesとiCloudで、原因と対処法をそれぞれ紹介」
バックアップをとる場合は容量を事前に確認
バックアップしたデータを保存するには十分な空き容量が必要です。スムーズにバックアップ作業を進めるためにも、十分な容量が残っているか事前に確認しておきましょう。
参考:LINEMO「iPhoneのデータをバックアップできない?iTunesとiCloudで、原因と対処法をそれぞれ紹介」
LINEやゲームアプリなどアプリごとに引き継ぎ設定を行う
動画や写真、連絡先などはバックアップでデータを保存することが可能です。ただしLINEを含む一部アプリは、アプリごとにバックアップを行わなければいけません。バックアップを忘れると、大事なデータを失うおそれがあるので注意しましょう。
【LINEのバックアップを取る方法】
- 「LINEアプリ」を開く
- 「ホーム」「設定」「トーク」の順に選択する
- 「トークのバックアップ」を選ぶ
- 「今すぐバックアップ」を選択する
- バックアップ完了」と表示されたら完了
※iOSのバージョンにより操作方法が異なる場合があります
参考:LINEMO「iPhoneのデータをバックアップできない?iTunesとiCloudで、原因と対処法をそれぞれ紹介」
iPhoneの故障はスマホ修理王にご相談ください!
 バージョンが古かったり容量が不足していたりなど、iPhoneのバックアップできない原因はさまざまです。ただなかには、iPhoneの故障によりバックアップが取れない場合があります。
バージョンが古かったり容量が不足していたりなど、iPhoneのバックアップできない原因はさまざまです。ただなかには、iPhoneの故障によりバックアップが取れない場合があります。
iPhoneの故障をそのまま放置すると、場合によっては大事なデータを失う可能性があるので早急に対応することが大切です。バックアップできない原因にiPhoneの故障が考えられるなら、ぜひお近くのスマホ修理王にご相談ください。
※機種や症状により一部店舗ではご対応できない場合があります。予めご了承ください
この記事の監修者

株式会社フラッシュエージェント
取締役 大橋光昭
1983年大阪府生まれ。OA機器販売営業、インターネット広告代理店のマーケティング職・新規事業開発職などを経て、2015年4月 株式会社ヒカリオを同社代表と設立。iPhone修理事業の担当役員として商業施設を中心に延べ14店舗(FC店含む)の運営に携わる。2019年7月 iPhone修理事業の売却に伴い株式会社ヒカリオを退職。2019年10月 株式会社フラッシュエージェント入社。「スマホ修理王」の店舗マネジメント及びマーケティングを担当。2020年4月 同社取締役に就任。




