
iPhoneでネットが繋がらない!原因と対処法を徹底解説
2022年8月30日
iPhoneが普及してからというもの、ネット検索はPCではなくiPhoneで行うようになったという方も多いのではないでしょうか。
だからこそ、iPhoneでネットが繋がらないトラブルは、一刻も早く解決したいものですよね。
この記事では、iPhoneでネットが繋がらないときの原因と対処法を徹底的に解説していきます。
※ご紹介する内容はすべて、2022年8月時点のものとなります
※iPhoneのモデル・バージョンによっては内容が異なることがあります
■iPhoneでネットが繋がらない原因は?
■ネットワークに問題がある
・Wi-Fi・電波の状況を確認
・機内モードを切り替える
・モバイルデータ通信をオンにする
・Wi-Fiをオフにしてみる
・ルーターを再起動する
・Wi-Fiを再設定する
・ネットワークの障害を確認する
・ネットワークの設定をリセットする
■iPhoneに問題がある
・再起動する
・通信速度の制限をチェックする
・料金の滞納がないかを確認する
・SIMカードを入れ直す
・iPhoneを初期化する
■Wi-Fiの修理について
・Wi-Fiの修理は正規店へご相談ください
■その他、iPhoneの修理はスマホ修理王へ
・スマホ修理王/iPhone修理の流れ
※目次のタイトルをクリックすると、読みたい記事まで飛ぶことができます。
iPhoneでネットが繋がらない原因は?

iPhoneでネットが繋がらない原因は主に2つ。
②iPhone本体に問題がある
以下の記事では、原因とそれぞれの対処法をご紹介します。
iPhoneでネットが繋がらないときは、ぜひ参考にしてみてください。
ネットワークに問題がある

iPhoneでネットが繋がらないときは、ネットワークに何らかの問題が生じている可能性があります。
意外と単純なことが原因であるケースも多いため、ひとつずつチェックしてみましょう。
Wi-Fi・電波の状況を確認
まず確認するべきポイントは、Wi-Fiの接続や電波状況。
iPhoneのコントロールセンターを開き、Wi-Fiに接続されているかどうかを確かめてみましょう。
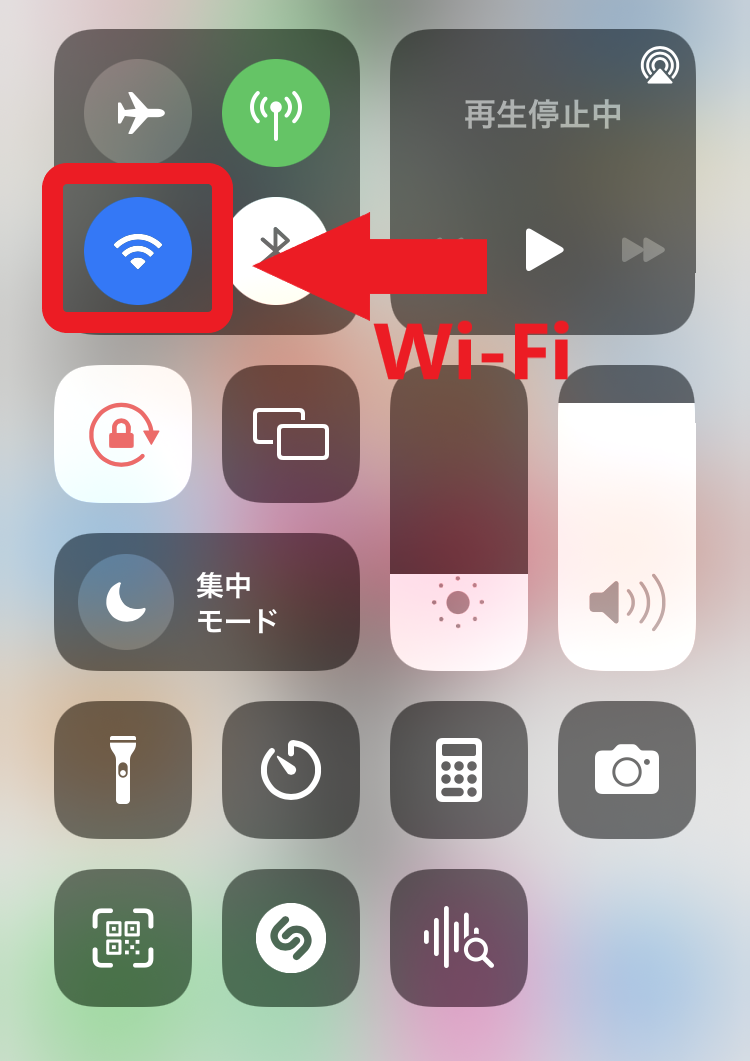
▼iPhoneの画面を下から上にスワイプ
また、周辺の電波が悪いときもネットに繋がりにくくなるため、場所を移動するなどして、電波の良い場所でネットに繋がるかどうかを確認してみてください。
機内モードを切り替える
機内モードがオンになっているときは、もちろんネット接続はできません。
ただし、機内モードのオン・オフを切り替えてみることで、通信エラーが解消されることもあります。
▼iPhoneのコントロールセンターを開く
▼飛行機のアイコンをタップし、機内モードをオンに
▼再度飛行機のアイコンをタップし、機内モードをオフにする
上記の手順で、通信トラブルが解消することがあるので、ぜひ試してみてください。
モバイルデータ通信をオンにする
モバイルデータ通信がオフになっているときも、ネット接続をすることができません。
こちらもiPhoneのコントロールセンターを開き、アンテナのようなアイコンが緑色になっているかどうかをチェックしましょう。
また、こちらも機内モードと同様に、オン・オフの切り替えを試してみるのも効果的です。
Wi-Fiをオフにしてみる
一度Wi-Fiをオフにし、その状態でインターネットに繋がるかどうかをチェックしてみましょう。
Wi-Fiをオフにしたときにネットに繋がるのであれば、ネットに繋がらない原因はWi-Fiのほうにある可能性が高いでしょう。
ルーターを再起動する
上記のようにWi-Fiに原因がありそうなときは、ルーターを再起動してみましょう。
ルーターの再起動によって、Wi-Fiの通信エラーが解消される場合があります。
Wi-Fiを再設定する
ふとしたときに、Wi-Fiの設定が変更されている可能性があります。
設定⇒Wi-Fiとタップし、正しくWi-Fiに接続されているかどうかを確認しましょう。
また、Wi-Fi名の下に「自動接続は使用停止中です」と表示されている場合は、その部分をタップして自動接続をオンに切り替えましょう。
ネットワークの障害を確認する
携帯のキャリア回線に障害が発生すると、iPhoneで4G通信や5G通信が繋がらなくなります。
このような場合はユーザー側でできる対処はなく、回線の復旧を待つほかありません。
Wi-Fiに接続できればネットに繋げることができるので、Wi-Fiを利用しつつ公式サイトやSNSなどで復旧情報をチェックしましょう。
ネットワークの設定をリセットする
ご紹介した方法で解決しなかった場合は、ネットワークの設定をリセットしてみるという方法があります。
以下の手順で実行してみましょう。
▼一般
▼転送またはiPhoneをリセット
▼リセット
▼ネットワーク設定をリセット
ただしネットワーク設定のリセット後は、Wi-Fiの接続・APN・一部VPNを再設定する必要があります。
Wi-Fiのパスワードなどを確認してから、実行するようにしましょう。
iPhoneに問題がある

次に確認したいのが、iPhone本体の問題。
こちらもひとつずつチェックしていきましょう。
再起動する
まずは、iPhone本体を再起動してみましょう。
再起動するだけで、軽いトラブルなら解消してしまうことがあります。
通信速度の制限をチェックする
とにかくページが開かない、速度が遅すぎて動かない、というような場合は、通信速度の制限がかかっていないかどうかを確認してみましょう。
▼docomo
・「My docomo」にログイン
・「My docomo」アプリをインストール
▼au
・「My au」にログイン⇒利用状況⇒データ利用量⇒詳細⇒月間のデータ利用量合計
・「My au」アプリをインストール
▼Softbank
・「My Softbank」にログイン⇒メニュー⇒使用量の管理
・「My Softbank」アプリをインストール
このように、日ごと・月ごとに使用した通信量は、キャリアのアプリやマイページなどで確認することができます。
契約プランによっては、1GB単位で購入できることもあるので、通信速度の制限がかかっていたときは検討してみるとよいでしょう。
料金の滞納がないかを確認する
iPhoneの使用料金に滞納がある場合、通信・ネットなどに制限がかかります。
料金が正しく支払われているか・滞納がないかどうかを確認してみましょう。
SIMカードを入れ直す
意外と多いのが、SIMカードの不備による通信不良。
iPhoneを落としたりぶつけたりしたときの衝撃によって、内部のSIMカードにも影響が生じている可能性があります。
一度SIMカードを取り出し、再度入れ直すことでトラブルが解消することもあるので試してみましょう。
なおSIMカードを取り出してもデータは削除されませんが、心配な方は念のためにバックアップを取っておくことをおすすめします。
◆関連記事:iPhoneのバックアップ方法を、簡単にわかりやすく解説します
iPhoneを初期化する
iPhoneを初期化すると、すべてのデータが工場出荷前の状態までリセットされます。
データと同時にエラーもリセットされることが多いので、iPhoneに何らかのトラブルが生じたときには最終手段として初期化を実行してみるのもおすすめです。
ただし初期化をすると、データ・各種設定・パスワードなどもすべて消去されるため、実行前には必ずiPhoneをバックアップし、パスワードなどの大切な情報は控えておくようにしましょう。
▼一般
▼転送またはiPhoneをリセット
▼すべてのコンテンツと設定を消去
Wi-Fiの修理について

ここまで試してみてもネットが繋がらないのであれば、iPhoneまたはWi-Fiが故障している可能性があります。
もしWi-Fiの故障が疑われる場合は、すぐにAppleの正規店へご相談ください。
Wi-Fiの修理は正規店へご相談ください
「スマホ修理王では、Wi-Fiの修理はできないの?」
とのお問い合わせもいただくのですが、実はWi-Fiの修理は正規店でしかできないという決まりになっています。
これは電波法という法律で定められており、スマホ修理王だけでなくすべての第三者修理店でWi-Fiの修理を行うことはできません。
正規店以外、またはセルフでWi-Fiを修理し、そのスマホで電波を発してしまうと電波法違反となり、重い罰を課せられてしまう可能性があるので、くれぐれもご注意ください。
◆関連記事:スマホのWi-Fiが故障したときの対処方法や修理について
その他、iPhoneの修理はスマホ修理王へ

バッテリー・画面割れ・水没・カメラなどの修理は、もちろんスマホ修理王でも承っています。
「iPhoneの調子がおかしい」
「故障かもしれないから相談してみたい」
そんなときは、ぜひスマホ修理王へご連絡ください!
私たちスマホ修理王は、国の厳しい基準をクリアしている「総務省登録修理業者」。
スマホ修理業界のパイオニアで、修理実績は数十万台以上です。
■データはそのまま・削除せず修理
■ほとんどの店舗が駅から5分圏内
■郵送修理・持ち込み修理、どちらも対応
■部品代・作業代込みの、わかりやすい価格
■最大3ヵ月の無料保証付き・アフターフォローも万全
■高い修理スキルを持つスタッフが在籍・技術面でも安心
このように、お客様にとってお得で安心のサービスを徹底。
「スマホの調子が悪い」というときはもちろん――
「ちょっと相談だけしてみたい」
「見積もりを見てから決めたい」
なども、もちろん大歓迎!
無料相談・見積もりだけでも承っているので、お困りの際はどうぞお気軽にご相談ください。
※故障内容によっては一部店舗でご対応できない場合があるので、予めご了承ください
スマホ修理王/iPhone修理の流れ
▼無料相談・見積依頼
「まずは相談だけ」「見積もりだけ」でも大歓迎!
電話や問い合わせフォームで、どのような不具合があるかをご連絡ください。修理料金はiPhone修理案内ページでもご確認いただけます。
▼来店日時の決定
あらかじめご来店日時を決定しておくとスムーズ。
即日で修理できるよう、必要なパーツを取り置きしておきます。
▼ご来店
iPhoneを持って店舗へ。
詳しい症状を再度確認させていただいた上で、修理時間や料金を改めてご説明します。
▼修理
持ち込んでいただいた店舗ですぐに修理をスタート!
動作確認などのチェックを入念に行ってから、高いスキルを持つスタッフが丁寧に修理を行います。
▼修理完了
状況や故障内容によっては、ほんの数十分程度で修理が終了。
その日のうちに、iPhoneを持って帰ることができます。
店舗にパーツがあれば、ご予約なしでのご来店でもすぐに修理をすることが可能です。
スマホ修理王の店舗は、ほとんどが駅から5分圏内にあるので、外出中にiPhoneの調子が悪くなったときなど、いつでもお気軽にお越しください。
また、スマホ修理王では持ち込み修理の他に、郵送での修理も承っています。
▼無料相談・見積もり(必須)
事前のご連絡なしに突然iPhoneを送られると、修理ができません。
まずは電話か問い合わせフォームでご相談ください。
▼パーツの取り置き
郵送予定日時の決定後、パーツを取り置きします。
▼発送
iPhoneが壊れないようにしっかり梱包し、スマホ修理王へご郵送ください。
▼修理
iPhoneが到着したら、状況や修理内容などを改めてご連絡します。
その後は入念にチェックをし、iPhoneを修理。
▼修理完了
修理が完了したら、お客様にご報告してから返送します。
宅配業者に代金を支払い、iPhoneを受け取っていただいたらお取引は完了です。




