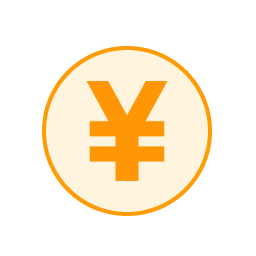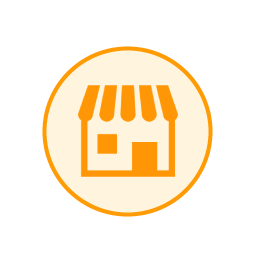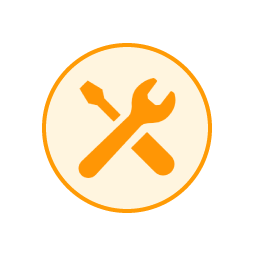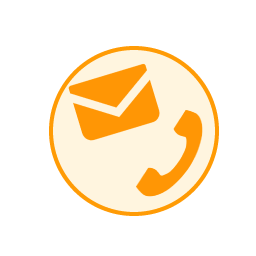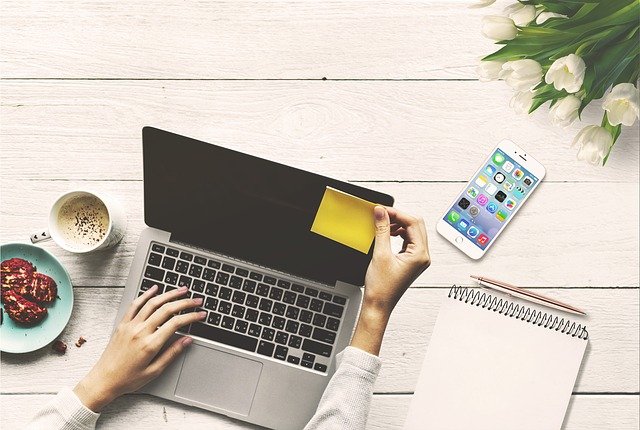
スマホの画面をパソコンに映す2つの方法を紹介!具体的な手順も解説
2022年7月1日
スマホの画面はパソコンに映すことが可能です。専用アプリや外付け端子を使用すれば、スマホの画面をそのままミラーリングできます。そこで本記事では、スマホの画面をパソコンに映す方法や使用時の注意点、具体的な手順などについて詳しくみていきましょう。
- 業界最高峰の技術力
- 最短30分~即日ご返却
- データは消さずに修理可能
- ご予約なしの来店でも最短即日対応
- お電話やメールにて、交換部品のお取り置きも可能
スマホの画面をパソコンに映す2つの方法

スマホの画面をパソコンに映すためには次の2つの方法があります。
- 専用アプリを使用する
- 外付け端子を使用する
専用のアプリもしくは外付け端子を使うかどちらかになります。接続というと難しいと感じるかもしれませんが、いずれも簡単な内容です。自分にあった方法を選べるよう、ここではそれぞれの詳しい内容について解説します。
1.専用アプリを使用する
専用アプリを使ってスマホの画面をパソコンに映す方法があります。詳しい内容は後述しますが、Androidの場合の場合は「AirMore」、iPhoneの場合は「LonelyScreen」といったアプリを利用します。
いずれのアプリも簡単な設定だけでスマホの画面をパソコンに表示できます。そのため、スマホで動画を再生すればパソコン側でも同じように動画が表示され、閲覧することが可能です。
2.外付け端子を使用する
外付け端子を使用してスマホとパソコンをつなぐ方法もあります。しかし、スマホにはHDMI端子がないことから、micro USBとHDMI変換ケーブルが必要です。量販店などでも、この名称を伝えれば案内してくれるでしょう。
外付け端子を使用する注意点としては専用アプリと同様に、スマホとパソコンのいずれもWi-Fiに接続をする必要があります。ただし、無料Wi-Fiスポットなどでスマホとパソコンををつなげるとデータを悪用される可能性があるため危険です。自宅やアクセスにパスワードが必要なモバイルWi-Fiなどを用いることをおすすめします。
専用アプリでスマホの画面をパソコンに映す2つの方法

専用アプリでスマホの画面をパソコンに映すには次の2つの方法があります。
- Androidの場合
- iPhoneの場合
使用しているスマホがAndroidとiPhoneの場合で用いるべきアプリが違います。いずれの設定方法も難しくはなく、基本的にアプリをダウンロードして設定するだけです。ここでは、それぞれの詳しい内容について解説します。
1.Androidの場合
Androidの場合は「AirMore」を使用する方法がおすすめです。 AirMoreは、iPhoneやAndroidスマホをワイヤレスでパソコンに繋げられるサービスです。
AirMoreにはスマホ版とパソコン版(Web版)があり、先にスマホにインストールしてから、パソコンでアクセスします。パソコン上でAirMoreにアクセスできたら、接続を確立すると表示されるのでクリックしてください。
次にスマホでも同じようにスキャンして接続すると表示されるのでタップします。この時点でパソコンにコードが表示されるので読み取りましょう。パソコンにミラーリングと表示されたらクリックして、スマホ側でも開始できるようになります。
参考:AirMore
2.iPhoneの場合
iPhoneの場合は「LonelyScreen」がおすすめで、WindowsとMacのいずれにも対応しています。まずはLonelyScreenをパソコンにインストールしてソフトを起動してください。ソフトを起動すると、「Fix It」が表示されるのでクリックします。
ここで重要なのは、iPhoneとパソコンを同じWi-Fi環境に設定にすることです。同じWi-Fi設定であることを確認したら、iPhoneのコントロールセンター(スワイプしてください)にある画面ミラーリングをタップします。
そして、iPhone上にLonelyScreenが表示され、タップをしたら設定完了です。
参考:「LonelyScreen」iPhone/iPod touch/iPadの画面をホームネットワークを介してデスクトップPCへ表示 – 窓の杜
外付け端子でスマホの画面をパソコンに映す4つの方法

外付け端子でスマホの画面をパソコンに映すには次の4つの方法があります。
- Apple TVで接続する
- Fire TV Stickで接続する
- Chromecastで接続する
- 変換アダプタで接続する
それぞれに特徴があるため、自分にあった方法を選ぶ必要があります。また、どの外付け端子も簡単に購入でき、接続方法も難しくありません。ここでは、それぞれの詳しい内容について解説します。
1.Apple TVで接続する
アップルが販売するメディアストリーミング端末の「Apple TV」を使うとiPhoneの画面をテレビに表示できます。家族みんなで撮影した動画を楽しんだり、スマホゲームをテレビ画面でプレイしたりなど、さまざまな使い方ができます。
接続方法は簡単で、初心者の人でも安心して設定できるでしょう。iPhoneユーザーにおすすめの方法といえます。
2.Fire TV Stickで接続する
Amazonが販売するメディアストリーミング端末の「Fire TV Stick」もおすすめです。パソコンのHDMI端子につなげるだけで、iPhoneとAndroidの両方に接続できます。
スマホの画面をパソコンにミラーリングすれば、大画面で映画を楽しんだり、スポーツを観戦したりすることも可能です。また、Fire TVにはいくつかの種類があり、より高性能なプロセッサーを搭載する「Fire TV Cube」であれば、さらに軽快な操作を実現できるでしょう。
3.Chromecastで接続する
検索エンジンで有名なGoogleが発売する、ストリーミングデバイスの「Chromecast」を利用するのも方法の1つです。iPhoneとAndoroidのいずれも利用できます。
また、写真や動画を保存できるクラウドストレージサービスの「Googleフォト」にも対応しており、アカウントを同期しておけばスマホを接続せずとも大画面で画像や動画を楽しめます。
参考:Chromecast
4.変換アダプタで接続する
スマホとパソコンを変換アダプタを使って接続する方法もあります。変換アダプタを用いることで、HDMI端子をmicroUSBなどに変換できます。
また、パソコンとスマホを直接つなげる方法なので、電波状況を意識する必要もありません。さらに、変換アダプタは家電量販店などで多く扱われており、気軽に購入できるのも嬉しい特徴です。
ただし、パソコンによって対応できるアダプタが異なる点には注意が必要です。購入前には対応環境を事前に確認しましょう。
スマホの画面をパソコンに映す際の2つの注意点

スマホの画面をパソコンに映す際に次の2つの注意点があります。
- 意図しないパソコンの画面に表示される可能性がある
- 余計な情報が映り込む可能性がある
Googleの検索履歴やLINEのメッセージなど、他人に見せたくない情報がパソコンには多くあります。場合によっては、重要な情報が漏洩して大きな問題に発展する可能性も否定できません。ここでは、それぞれの詳しい内容を解説します。
1.意図しないパソコンの画面に表示される可能性がある
スマホの画面をパソコンに映すことで、意図していない内容が映し出される可能性があります。自分だけが見ている状況であれば問題はないものの、誰かと共有している場面では何らかのトラブルになるケースも考えられます。
さらに、アプリなどの通知機能によって意図しない情報がパソコンの画面に表示される場合もあり、画面を共有する際は最新の注意が必要です。
2.余計な情報が映り込む可能性がある
スマホの画面をパソコンに映していると余計な情報が映りこむ可能性もあります。スマホの画面をパソコンに映す際は、画面のすべてが映っていると考えておく必要があります。
パソコンに表示されてることを忘れてスマホを操作してしまい、連絡先やメールの内容などの個人情報が他人に見られてしまうケースも少なくありません。
画面の不具合ならスマホ修理王にご相談ください!
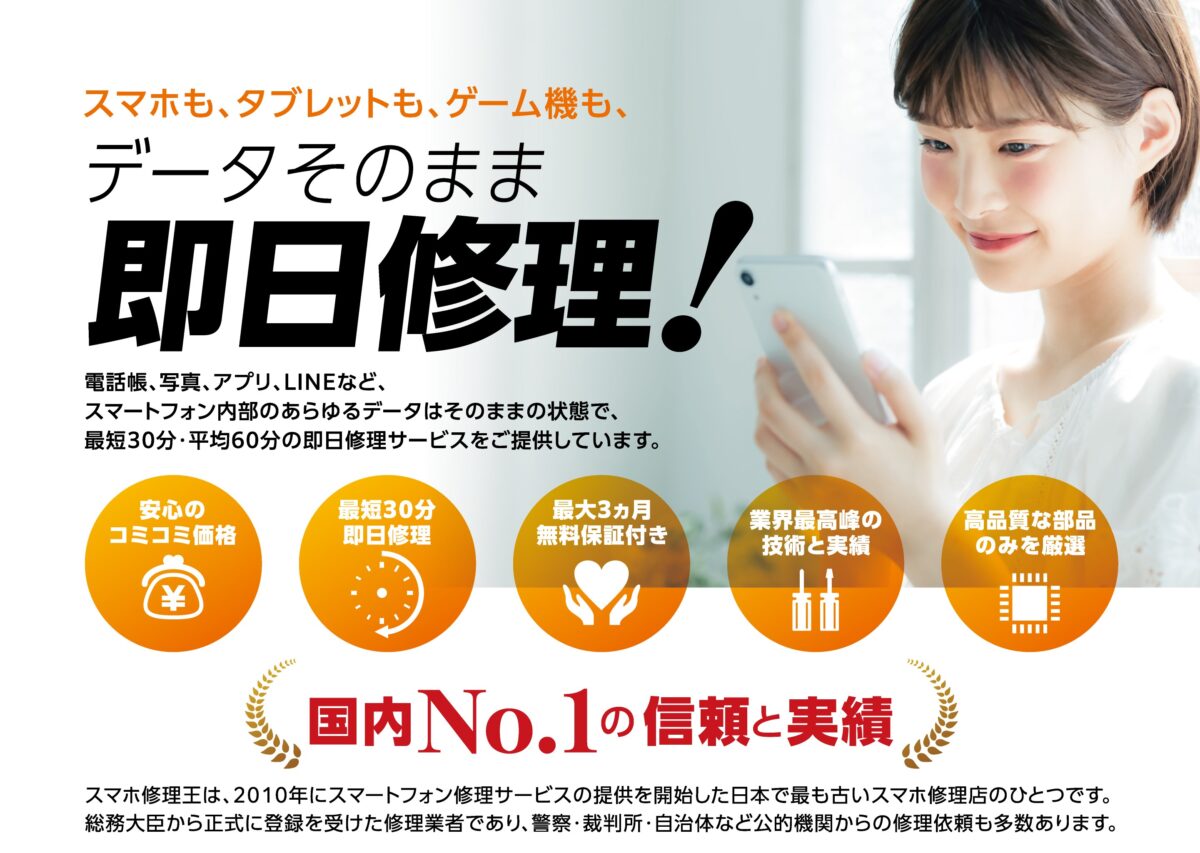
スマホの画面をパソコンに映す方法として「専用アプリ」や「外付け端子」の使用があります。いずれの方法も気軽にチャレンジでき、費用もそれほどかかりません。
ただし、スマホの画面をパソコンに映そうとした理由が画面の不具合である場合、早めに修理することをおすすめします。画面に不具合を放置していると、さらに悪化する可能性があります。
スマホ修理王ではスマホの画面修理にも対応しています。見積りのみでも対応しておりますのでぜひスマホ修理王に一度ご相談ください。
※機種や症状により一部店舗ではご対応できない場合があります。予めご了承ください
この記事の監修者

株式会社フラッシュエージェント
取締役 大橋光昭
1983年大阪府生まれ。OA機器販売営業、インターネット広告代理店のマーケティング職・新規事業開発職などを経て、2015年4月 株式会社ヒカリオを同社代表と設立。iPhone修理事業の担当役員として商業施設を中心に延べ14店舗(FC店含む)の運営に携わる。2019年7月 iPhone修理事業の売却に伴い株式会社ヒカリオを退職。2019年10月 株式会社フラッシュエージェント入社。「スマホ修理王」の店舗マネジメント及びマーケティングを担当。2020年4月 同社取締役に就任。