
スマホの写真をパソコンに移す方法とは?写真が表示されない時の対処法
2022年5月2日
スマホで撮影した写真をパソコンに移行したいとき、どのように行えばいいかわからない方もいるでしょう。そこで今回は、iPhoneとAndroidへの移行方法をご紹介します。写真が表示されない時の対処法も紹介するため、ぜひ参考にしてください。
【iPhone】スマホの写真をパソコンに移す方法
 iPhoneに保存した写真をパソコンに移行するには、4つの方法があります。
iPhoneに保存した写真をパソコンに移行するには、4つの方法があります。
- USBケーブルを使用する
- iCloudを活用する
- SDカードを使用する
- AirDropを使用する
道具を使用することに抵抗がないなら、USBケーブルやSDカードがおすすめです。手軽に写真を移行したいなら、iCloudやAirDropが最適かもしれません。スマホの写真をパソコンに移す方法はさまざまなので、自分にあう方法を見つけましょう。
USBケーブルを使用する
USBケーブルを使用して、スマホの写真をパソコンに移行する方法があります。
【Macの場合】
USBケーブルの準備ができたら、スマホとMacを繋ぎましょう。パソコンで写真アプリを開き、左側のメニューからiPhoneを選択します。iPhoneの写真を読み込んだらパソコンに移行したい写真を選び、「項目を読み込む」を選んだら完了です。
【Windowsの場合】
スマホとWindowsパソコンを繋ぎましょう。「このコンピューターを信頼できますか?」と画面に表示されるので、「信頼」を選択します。パソコンでスマホのフォルダを開き、転送したい写真を探してパソコン側にコピー&ペーストすれば操作は完了です。
iCloudを活用する
手軽にスマホの写真をパソコンに移したいなら、iCloudを活用する方法があります。まず、iPhoneの写真アプリから、パソコンに移したい写真を選びましょう。
左下の共有マークを選択し、「ファイルに保存」「iCloud Drive」の順にタップし、最後に「保存」を選びます。パソコンにある「iCloud Drive」にアクセスして、スマホから移行したい写真を保存すれば操作は完了です。
SDカードを使用する
SDカードを使用して、パソコンに写真を移行する方法もあります。
【Macの場合】
MacにSDカードを差し込み、MacとiPhoneをUSBケーブルで接続しましょう。Macにある「イメージキャプチャ」に、SDカードにある写真データをコピーすれば操作は完了です。
【Windowsの場合】
iPhoneのライトニング端子に接続できる、専用のSDカードリーダーを用意し、SDカードをiPhoneに接続します。次に、移行したい写真をアルバムアプリで開き、「ファイルに保存」>「SDカード」>「保存」でSDカードに移行します。移行できたら、WindowsパソコンにSDカードを差し込み、パソコンのエクスプローラーでSDカードにある写真データをコピーすれば完了です。
AirDropを使用する
外出先で写真を移行したいなら、AirDropを使用する方法があります。まず、Macの「Finder」から「AirDrop」を選びましょう。「このMacを検出可能な相手」を「全員」に設定して、パソコンに移行したい画像を選び、「共有」をタップします。iPhoneで「AirDrop」を選んで検出されたMacを選ぶだけです。
※iOSのバージョンにより操作方法が異なる場合があります
【Android】スマホの写真をパソコンに移す方法
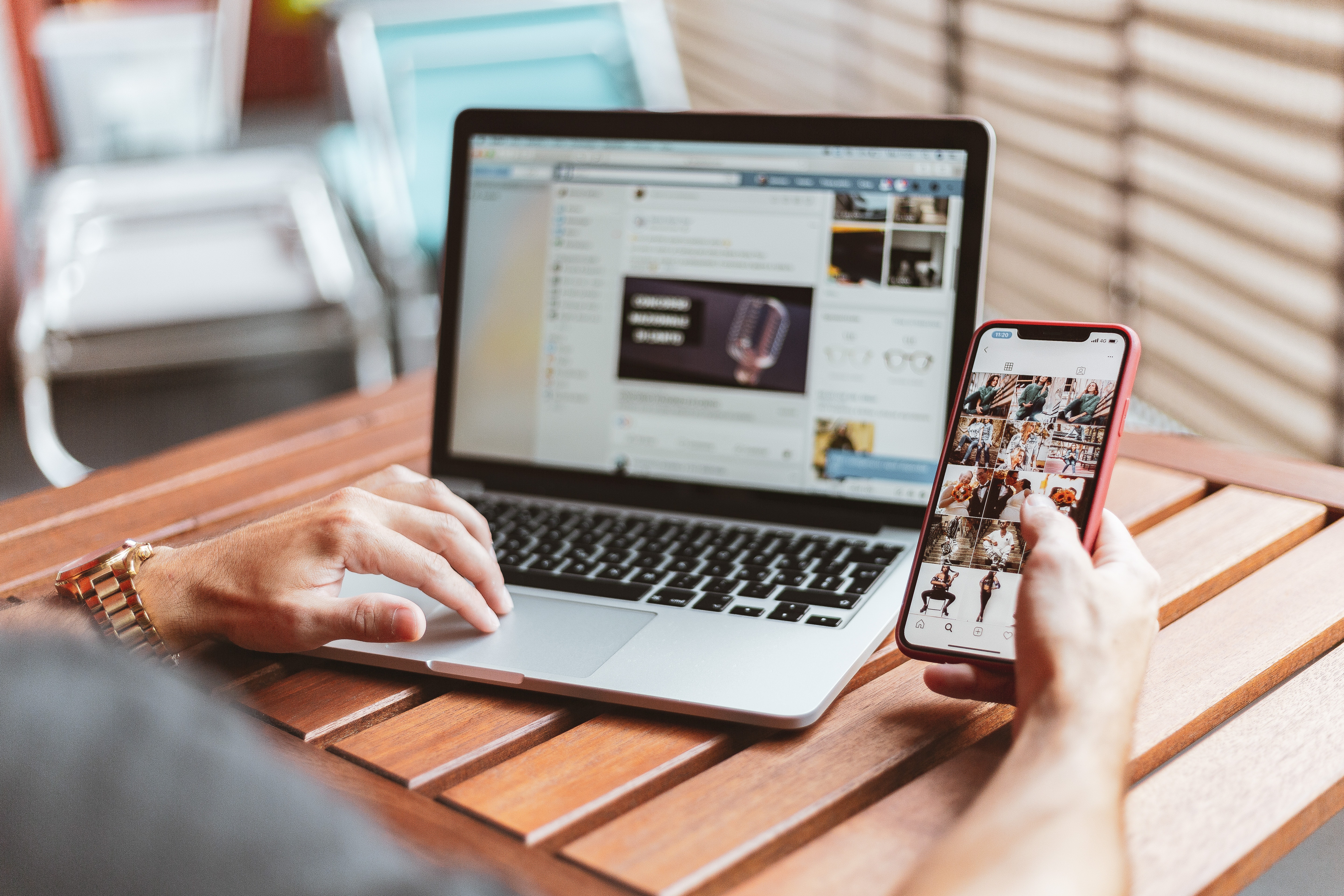 Androidに保存した写真をパソコンに移行するには、4つの方法があります。
Androidに保存した写真をパソコンに移行するには、4つの方法があります。
- USBケーブルを使用する
- Googleドライブを活用する
- SDカードを使用する
- Bluetoothを使用する
道具を使用することに抵抗がないなら、USBケーブルやSDカードを使うのがおすすめです。気軽に写真データを移行したいなら、GoogleドライブやBluetoothを使用するのがいいでしょう。自分に適した方法でスマホからパソコンに写真を移行してください。
USBケーブルを使用する
USBケーブルを使用して、スマホの写真をパソコンに移行する方法があります。
【Macの場合】
あらかじめ、Macに「Android File Transfer」をインストールしておきます。インストール後「Android File Transfer」を開いた状態で、Android端末をロック解除した状態で、MacにUSB接続します。Android端末に「 USB で充電中」といった通知が入るので、その通知をタップ。どのような目的でUSBを使用するか選択するウィンドウが表示されるので、「ファイルの転送」を選択。Mac側の「Android File Transfer」側に新たにウィンドウが表示されるので、転送したい写真をドラッグして移行します。
【Windowsの場合】
AndroidとWindowsパソコンをUSBケーブルで繋ぎます。画面に「USBをファイル転送に使用しますか?」と表示されるので、「はい」を選択しましょう。スマホで転送を許可したら、「ファイル転送」もしくは「写真の転送」を選びます。続いて、パソコンで「エクスプローラー」を開き、転送したい写真を探してコピー&ペーストするだけで操作は完了です。
Googleドライブを活用する
手軽に写真のデータを移行するには、Googleドライブを活用する方法があります。まず、Androidで写真アプリを開き、追加アイコンをタップしてアップロードを選びましょう。アップロードした写真は「マイドライブ」に表示されるため、パソコンからGoogleドライブを開けばいつでも写真を見ることが可能です。
SDカードを使用する
SDカードを使用してパソコンに写真を移行する方法があります。
【Macの場合】
MacにSDカードを差し込み、AndroidとMacをUSBケーブルで接続しましょう。Macにある「イメージキャプチャ」で、SDカードにある写真データをコピーすれば操作は完了です。
【Windowsの場合】
WindowsにSDカードを差し込み、パソコンとAndroidをUSBケーブルで接続します。パソコンのエクスプローラーでSDカードにある写真データをコピーすれば操作は完了です。
Bluetoothを使用する
Bluetoothが搭載されているスマホとパソコンがあるなら、Bluetoothでスマホの写真を移行する方法もあります。まずは、パソコンの「設定」にある「デバイス」から「Bluetoothとその他のデバイス」を選んで、Bluetoothを有効にしましょう。
「Bluetoothでファイルを送信または受信する」を選び、「ファイルを受信する」を選択します。Androidにある写真アプリから移行したい写真を選んで、「Bluetooth」を選択したら操作は完了です。
※バージョンにより操作方法が異なる場合があります
写真がパソコンに表示されない原因と対処法
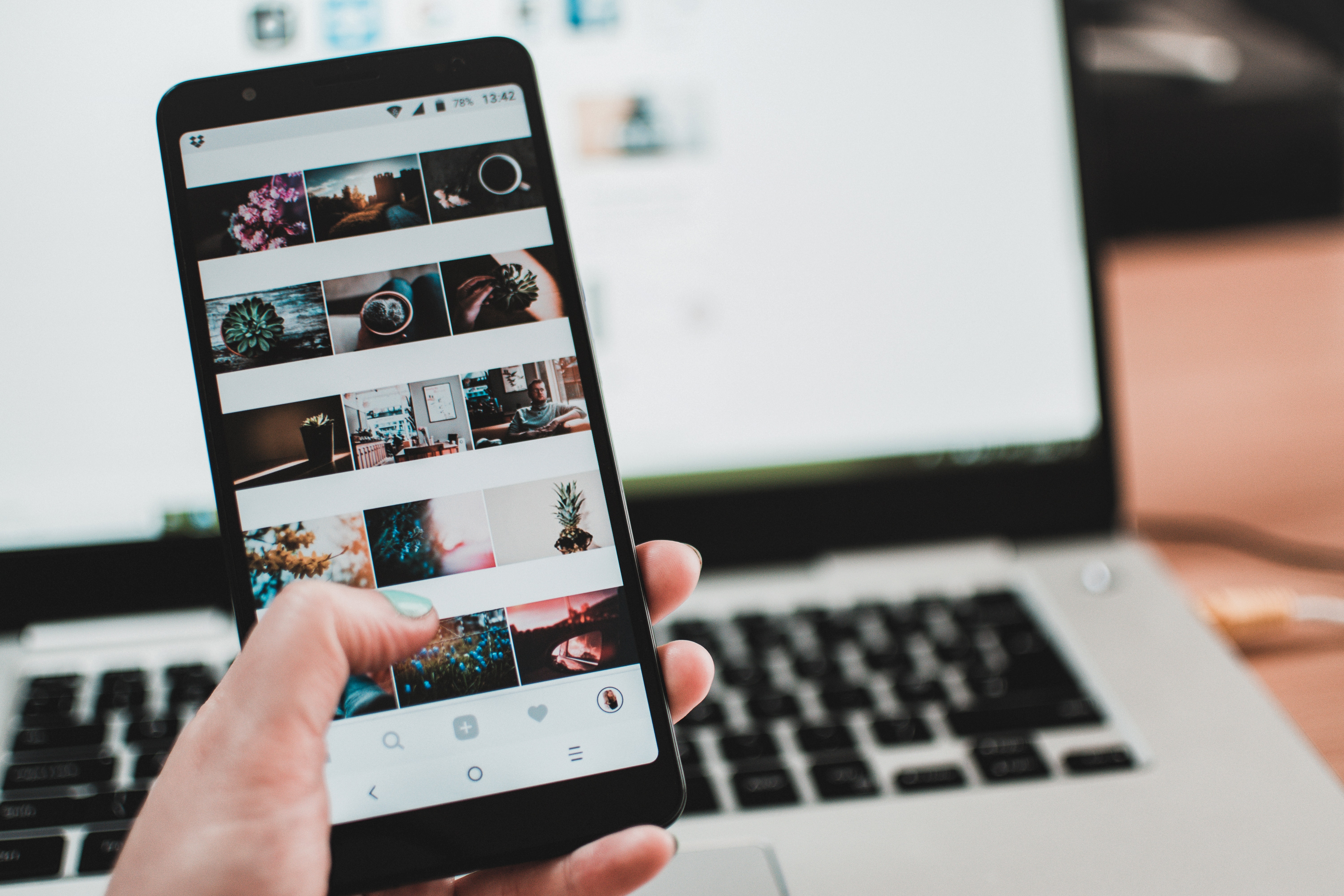 移行したはずのスマホの写真が、パソコンに表示されないことがあります。写真がパソコンに表示されないときに考えられる主な原因は、以下のとおりです。
移行したはずのスマホの写真が、パソコンに表示されないことがあります。写真がパソコンに表示されないときに考えられる主な原因は、以下のとおりです。
- USBケーブルに問題がある
- SDカードが破損している
- スマホに不具合が起きている
場合によっては、スマホを修理に出さなければいけないこともあります。それぞれの原因に応じて対処法も解説するので正しく対処しましょう。
USBケーブルに問題がある
USBケーブルに問題がある場合、スマホの写真をパソコンに移行できません。USBケーブルで写真を移すときにパソコンに表示されない場合は、USBケーブルが断線している可能性があります。まずは、USBケーブルが断線していないか確認しましょう。USBケーブルが断線すると元の状態には戻せないので、新しく買い替える必要があります。
SDカードが破損している
SDカードが破損すると、スマホの写真をパソコンに移行できません。SDカードは繊細であるため、接触や落下ですぐに破損してしまいます。
例えば、裏表逆に挿入したり強い力で抜き差したりなどの心当たりがあるなら、SDカードが破損していないか確認してみましょう。SDカードが破損しているなら、新しいものに買い替えて再度試してみることをおすすめします。
スマホに不具合が起きている
移行方法にかかわらず、スマホに不具合が起きている場合はパソコンに写真が表示されないことがあります。不具合の原因がバッテリー劣化の場合は、そのまま放置して状態が悪化すると大事な写真データが消失してしまう可能性も高いです。
例えば、スマホの充電が1日持たなかったり勝手にシャットダウンを繰り返したりする場合は、バッテリーが劣化しているサインなので交換の時期かもしれません。
スマホのトラブルはスマホ修理王へ
 スマホで撮影した写真は、USBケーブルやSDカードなどを使用してパソコンに移行できます。USBケーブルやSDカードなどの道具を使用することに抵抗があるなら、BluetoothやAirDropを使用するのもおすすめです。
スマホで撮影した写真は、USBケーブルやSDカードなどを使用してパソコンに移行できます。USBケーブルやSDカードなどの道具を使用することに抵抗があるなら、BluetoothやAirDropを使用するのもおすすめです。
ただし、USBケーブルの断熱やSDカードが破損すると、スマホの写真をパソコンに移行できないことがあります。このような場合は、新しいものに買い替えなければいけません。
また、スマホのバッテリーが劣化することにより写真をパソコンに移行できないこともあります。このような場合は、バッテリー交換を検討しなければいけません。スマホにトラブルが起きたときは、ぜひスマホ修理王にご相談ください。
※機種や症状により一部店舗ではご対応できない場合があります。予めご了承ください
この記事の監修者

株式会社フラッシュエージェント
取締役 大橋光昭
1983年大阪府生まれ。OA機器販売営業、インターネット広告代理店のマーケティング職・新規事業開発職などを経て、2015年4月 株式会社ヒカリオを同社代表と設立。iPhone修理事業の担当役員として商業施設を中心に延べ14店舗(FC店含む)の運営に携わる。2019年7月 iPhone修理事業の売却に伴い株式会社ヒカリオを退職。2019年10月 株式会社フラッシュエージェント入社。「スマホ修理王」の店舗マネジメント及びマーケティングを担当。2020年4月 同社取締役に就任。



