Xperiaのタッチパネルが反応しない原因は?対処法・初期化の方法について
2022年4月29日
日本を代表する電機メーカー、SONYが生産を手掛けるAndroidスマホ「Xperia」。
このXperiaはカメラ・サウンド機能にこだわっているスマホで、多くのユーザーに愛されています。
動画・静止画いずれも高解像度の撮影ができ、クアッドカメラが搭載されているモデルでは、一眼レフ並みの撮影が行えるうえ、ハイレゾ音源やドルビーアトモスに対応しているモデルも多く、高音質のサウンドを楽しめます。
しかしどんなにハイスペックな製品でも不具合が起こることがしばしば。
高いパフォーマンスを発揮する故に、端末にかかる負荷は大きく、画面がフリーズしたり、タッチパネルが反応しなくなったり。そんな瞬間に直面した際、どういった対応をすれば改善されるのか。
この記事では、Xperiaが不具合を起こした際に行う対処法などをご紹介していきます。
ご依頼は来店・郵送どちらでも可能です。お電話やメールにて修理のご相談・無料お見積りも対応しておりますので、お気軽にお問い合わせください。Google Pixelの詳しい修理価格等はXperia修理のご案内ページをご覧ください。
・・・目次・・・
■Xperiaのタッチパネルが反応しているか確かめる
・Xperiaでよく起こる「タッチ切れ」
・テストモードで確認する方法
■Xperiaのタッチパネルが反応しない原因と対処法
・タッチパネルに傷がある
・タッチパネルが汚れている
・指が乾燥している
・保護フィルムが邪魔をしている
・バックグラウンドで起動しているアプリがある
・システムが最新のものではない
■それでもタッチできない時は
・Xperiaを初期化する
・初期化が完了したら復元する
■Xperiaを初期化してもタッチパネルが反応しない場合
・メーカーで修理を依頼する
・第三者修理店で修理を依頼する
■Xperiaのタッチパネル不具合の修理ならスマホ修理王へ
Xperiaのタッチパネルが反応しているか確かめる

Xperiaでよく起こる「タッチ切れ」
過去に発売されたXperiaのモデルのうち、Z5・Z4・Z3などの機種で多く発生していた「タッチ切れ」という不具合。
「タッチ切れ」とは、画面の一部だけがタッチ操作できない状態をいいます。
端末本体・画面に大きな傷や割れなどがないのに、タッチパネルの操作ができなくなる場合は、タッチ切れの可能性が高いです。
画面の一部だけ操作できない場合や、横方向に操作がきかなくなる、円状に反応しなくなるなど、タッチ切れの症状はさまざま。
「一部だけだから」と、そのままにしてしまうケースもあると思いますが、スマホが日々の生活になくてはならないものとなった今、この状態で使い続けるのは、なかなか厳しいものです。
自分が使用しているXperiaの不具合が、「タッチ切れを起こしているのか確認したい」という場合は、テストモードというツールで確認可能です。試してみると症状がはっきりするので、ぜひお試しください。
テストモードで確認する方法
★テストモードとは?
Xperiaの電話アプリにて、特殊なコマンドを入力することで利用できるツールのことです。
テストモードのタッチ機能テストで画面をなぞり、なぞった跡が残れば正常に反応している証拠。
反対に、タッチしても画面に跡が残らない場合は、正常に反応していない、ということになります。
★テストモードの手順
ダイヤルアプリをタップ
↓
*#*#7378423#*#*と入力
↓
メニュー画面で<Service tests>をタップする
↓
<Touch Screen>をタップする
↓
黒背景画面が表示されたら画面を指でなぞる
↓
画面に指の跡が残っていない部分が、タッチ切れを起こしているといえます。
Xperiaのタッチパネルが反応しない原因と対処法

Xperiaのタッチパネルが反応しない原因は以下のようなものが考えられます。
・タッチパネルに傷がある
・タッチパネルが汚れている
・指が乾燥している
・保護フィルムが邪魔をしている
・バックグラウンドで起動しているアプリがある
・システムが最新のものではない
Xperiaのタッチパネルは、「静電容量方式」と呼ばれる仕組みで、タッチ操作に反応しています。
静電容量方式では、人間の体に流れている微弱な電流に反応して画面が動くため、タッチがきかない場合には、指先、指先と画面の間、画面表面といった外側の部分の原因も考えられます。
また、ソフトウェアなど内部の不具合を要因として反応しなくなることもあります。
それぞれ原因によって対処法が異なるので、以下の解説を参考に、原因の特定と原因に応じた対処法を試してみましょう。
タッチパネルに傷がある
日常生活になくてはならないものとなったスマホ。「うっかり手を滑らせてスマホを落としてしまう」といったことは、頻繁に起こるアクシデントのひとつです。
精密機器は落下等の衝撃に非常に弱く、Xperiaも同様といえます。
机から落として画面にうっすらヒビが入ってしまった、ポケットに入れていたらいつのまにか画面が割れていた。そんな経験のある方、結構いるのではないでしょうか。
画面表面のガラスが割れても問題なくタッチできることもありますが、機種によってはガラスだけが割れていて映りに問題がないように見えても、まったくタッチがきかなくなることもあるんです。
明らかに画面に無数のヒビが入ったり、割れてしまっている場合は修理に出して画面を直してみましょう。
タッチパネルが汚れている
皮膚の油分等によって、画面が汚れてしまうことがあります。
手垢や油分が付着したタッチパネルは、静電容量方式の認識ができず反応しないケースがあるのです。
汚れが原因である場合は、カメラやメガネ用のクリーニングクロスを使って、丁寧に画面を拭き掃除してみましょう。
画面にフィルムを貼っている場合、そのフィルムに汚れがついていることもあります。フィルムをはがすと問題なく動く、というケースも少なくないので、フィルムの状態も確認してみてください。
指が乾燥している
極端に乾燥した指で画面に触れると、タッチパネル上の静電気を通さず、反応しないケースもあります。
ポインターの誤認識や誤作動が目立つ時は、指の乾燥が原因となっている可能性が考えられます。こんな時は一度手を洗い、水気をしっかりと拭き取って操作をしてみましょう。
乾燥しているからといって、ハンドクリームなどを塗った直後の手で触れると、今度はクリームの油分が原因となって不具合が起こるケースもあるため注意してください。
保護フィルムが邪魔をしている
Xperia純正品の保護フィルムではなく、家電量販店や通販サイトで購入した市販の液晶保護フィルムを使用している場合は注意が必要です。
これらは、純正品と比べてタッチパネルの感度を落とす傾向が高いといわれています。
使用中の端末に貼っている保護フィルムが純正品ではない場合、フィルムが原因でタッチパネルが反応しなくなっているのかもしれません。
特に、フィルムを貼ったばかりであれば、その可能性は高いでしょう。
バックグラウンドで起動しているアプリがある
スマホをスムーズに動かすために重要なCPUにかかる負荷が大きいと、タッチパネルが反応しなくなることがあります。
バックグラウンドで動作するアプリが複数ある場合などは、CPUへの負荷はとても大きいものです。
こういった状態を避けるためにも、待機状態にあるアプリはすべて終了させましょう。
Xperiaスマホの多くは、ホーム画面右下の”□”をタップすることで、起動しているアプリを一覧表示できます。
一覧の中から不要なアプリを選んで、上にスワイプすることで終了させることが可能です。
システムが最新のものではない
システムが新しいものになっていないと、タッチパネルに不具合が起きることがあります。
設定メニューの端末情報内にある、システムアップデートを使ってXperiaのOSを最新状態にしてみましょう。
※システムアップデートを行う場合は、データを守るためバックアップは必須です。
それでもタッチできない時は
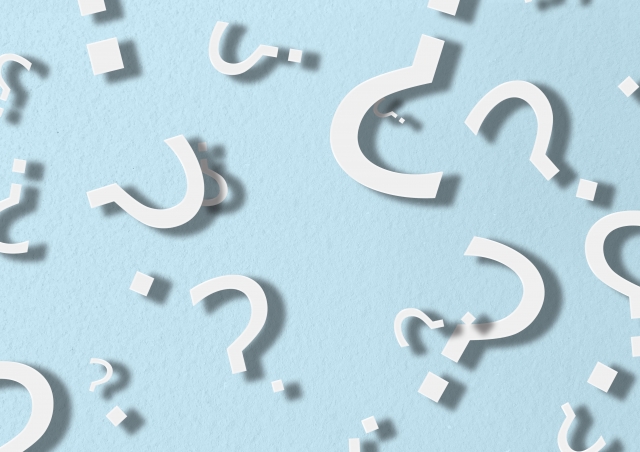
Xperiaを初期化する
★初期化とは?
Android端末の内部データを消去し、購入時の状態に戻すことを初期化といいます。
★初期化をすると消去されるものは?
アプリ・ゲーム・音楽など、ダウンロード・インストールしたものや、連絡先・ブックマーク・撮影した写真・動画等のデータは消去されます。
※撮影した写真や動画等でも、クラウド上に保存されているものは消去されません。SNSなどのアカウントも消えることはないのでご安心ください。ID・パスワードを忘れなければ、アプリを再インストールしてログインすることが可能です。
★初期化する前にすること
保存したデータを消さずに初期化したい場合は、まずバックアップをとることからスタート。
「Googleアカウントの設定・確認」と「データバックアップ」の2つの作業を行います。
~大まかな流れ~
★まずは、Googleアカウントとの同期
連絡先やカレンダー・ブックマークなどの基本データを残しておくために同期しておく必要があります。
Googleアカウントに一旦データを保存して、自身のアカウントでGoogleにログインすれば、いつでもデータの復元が可能です。
★同期が完了したら、基本データのバックアップ
「設定」アイコンをタップして、「システムからバックアップ」を選択。「Googleドライブへのバックアップ」をタップでOKです。
★基本データの次は、写真や動画等のバックアップ
写真や動画は「Googleフォト」を利用し、クラウド上に保存。
※無料の場合は容量に上限あり
「Googleフォト」アイコンをタップ、左上に表示される「メニュー」をタップ。「メニュー」から「設定」を選択し、「バックアップと同期」をタップすれば、クラウド上への保存ができます。
★一通りバックアップがとれたら初期化
端末からGoogleアカウントの情報を消去。
「設定」アイコンを選択し、「アカウント」をタップ。
画面上部に表示される自分のアカウント名をタップします。
「アカウントを削除」を選択して、Googleアカウントの削除は完了です。
★アカウントが消去できたら、端末の初期化作業へ
「設定」アイコンをタップして「システム」を選択し、「リセット」をタップ。「データの初期化」をタップすると、初期化する際の注意文が表示されます。
スクロールして、「携帯電話をリセット」という項目をタップし、「すべて削除」を選択。これで、本体の再起動が終われば、初期化の完了です。
初期化が完了したら復元する
セットアップ画面に、「Xperiaへようこそ」と表示されたら、その下にある「データのコピー」をタップします。
次に、「クラウドからバックアップ」という項目をタップ。
アカウントのログイン画面が表示されるので、ログインします。
「復元するバックアップ」という選択画面が出てきたら、自分が復元したいものにチェックを入れて、「復元」をタップ。これで、データの復元が完了します。
Xperiaを初期化してもタッチパネルが反応しない場合
メーカーで修理を依頼する
★メリット
メーカーから直接取り寄せた部品を使える・保証がしっかりしているなど、安心感があります。
各キャリアの保証サービスに加入している場合、保証期間内の修理は無料となっているため確認してみましょう。
リーズナブルな価格で手厚いサポートを受け、端末の修理が可能です。
★注意点
メーカー修理の場合、修理箇所に限らずほとんどの場合端末は初期化されます。
データのバックアップを怠ると、大切なデータが復元できなくなってしまうので気をつけてください。
第三者修理店で修理を依頼する
★メリット
メーカーと比べると修理期間が短いのがポイント。修理店への持ち込みになると、即日修理が可能です。
また、不具合の原因となる部分のみを修理するため、基本的に端末の初期化もされないケースがほとんど。バックアップをとっていなくても修理に出しやすいですよ。
他にも、修理代がとってもリーズナブルというメリットがあります。
「早く修理に出したい」、と思ったら直ぐに修理に出せますし、費用も抑えられるのが大きな魅力です。
★注意点
第三者修理店で修理をすると、各キャリアの修理保証オプションの対象外端末となり、下取りサポートに出せなくなる場合があります。
Xperiaのタッチパネル不具合の修理ならスマホ修理王へ

『スマホ修理王』は、Xperiaスマホの修理も行っています。
「急に画面の操作ができなくなった」
「自分で初期化してみたけど、ちっとも改善されない」
など、不具合でお困りの方は、ぜひスマホ修理王にご相談ください。
※機種や症状により、一部店舗ではご対応できない場合があります
この記事の監修者

株式会社フラッシュエージェント
取締役 大橋光昭
1983年大阪府生まれ。OA機器販売営業、インターネット広告代理店のマーケティング職・新規事業開発職などを経て、2015年4月 株式会社ヒカリオを同社代表と設立。iPhone修理事業の担当役員として商業施設を中心に延べ14店舗(FC店含む)の運営に携わる。2019年7月 iPhone修理事業の売却に伴い株式会社ヒカリオを退職。2019年10月 株式会社フラッシュエージェント入社。「スマホ修理王」の店舗マネジメント及びマーケティングを担当。2020年4月 同社取締役に就任。




