
iPhoneの裏技/誰でも簡単に使える便利な18の機能
2022年2月7日
自由に・感覚的に使用できる柔軟さが、iPhoneの大きな魅力のひとつ。
説明書がなくても簡単に操作できますが、だからこそ「こんな機能があったの?」「こんな使い方ができるなんて知らなかった」ということがよくありますよね。
この記事では、便利でちょっぴり面白い「iPhoneの裏技」をご紹介していきます。
■iPhoneには裏技がいっぱい
■Safariに関する裏技
・①ページ内で単語を検索する
・②タブを一気に消す
・③特定のページに戻る
・④ページをPDF保存できる
・⑤YouTubeをバックで再生する
■キーボードに関する裏技
・⑥「」を簡単に入力
・⑦単語帳を活用しよう
・⑧日付や時間を一瞬で
・⑨同じ文字の入力を早くするには/a>
・⑩難しい漢字の読み仮名を知る方法
■誰かと共有するときの裏技
・⑪iPhoneを第三者に使わせるときに便利なアクセスガイド
・⑫見られたらまずい写真を隠す
・⑬自分の居場所を相手に伝える
・⑭子どものアプリ操作を制限
■ちょっぴりユニークな裏技
・⑮Siriが男になる
・⑯iPhoneのフォントをもっと可愛く
・⑰iPhoneが音を覚える
・⑱この曲何だっけ?
■iPhoneのことならスマホ修理王におまかせ
iPhoneには裏技がいっぱい

iPhoneには「裏技」と呼ばれる便利な機能がたくさんあります。
■Safariに関する裏技
■キーボードに関する裏技
■誰かと共有するときの裏技
■ちょっぴりユニークな裏技
この記事でご紹介するのは、上記に関する18の裏技。
それでは、一つずつ見ていきましょう。
※以下でご紹介する内容は、端末のモデルやバージョンによって異なる場合があります
Safariに関する裏技
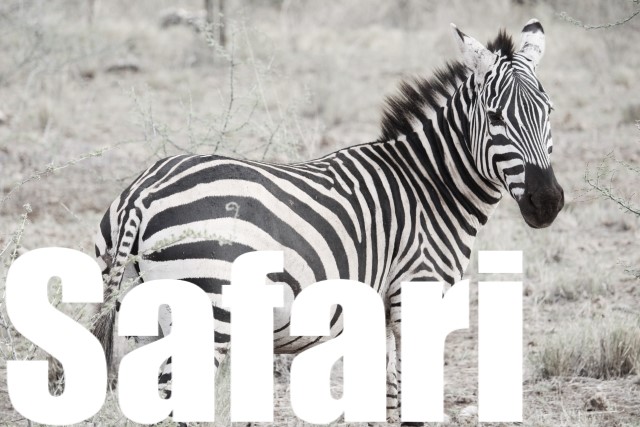
最近ではちょっとした調べものをする際に、PCを立ち上げるのではなく、手元のiPhoneで手軽に検索をする方が多いと思います。
その際に使用するのは、iPhoneのブラウザであるSafari。
Safariの裏技を使いこなして、日常生活や仕事をさらに充実させましょう。
①ページ内で単語を検索する
WEBページ内の情報が多すぎて、知りたい情報がどこに書かれているのかわかりにくい。
そんなときに利用したいのが、「ページ内検索」の裏技です。
方法は、Webページを表示した状態で、検索窓に単語を入力するだけ。
そうするとその単語が色付きで強調して表示され、さらに単語が記載されている場所までボタンひとつで飛ぶことができるのでとても便利です。
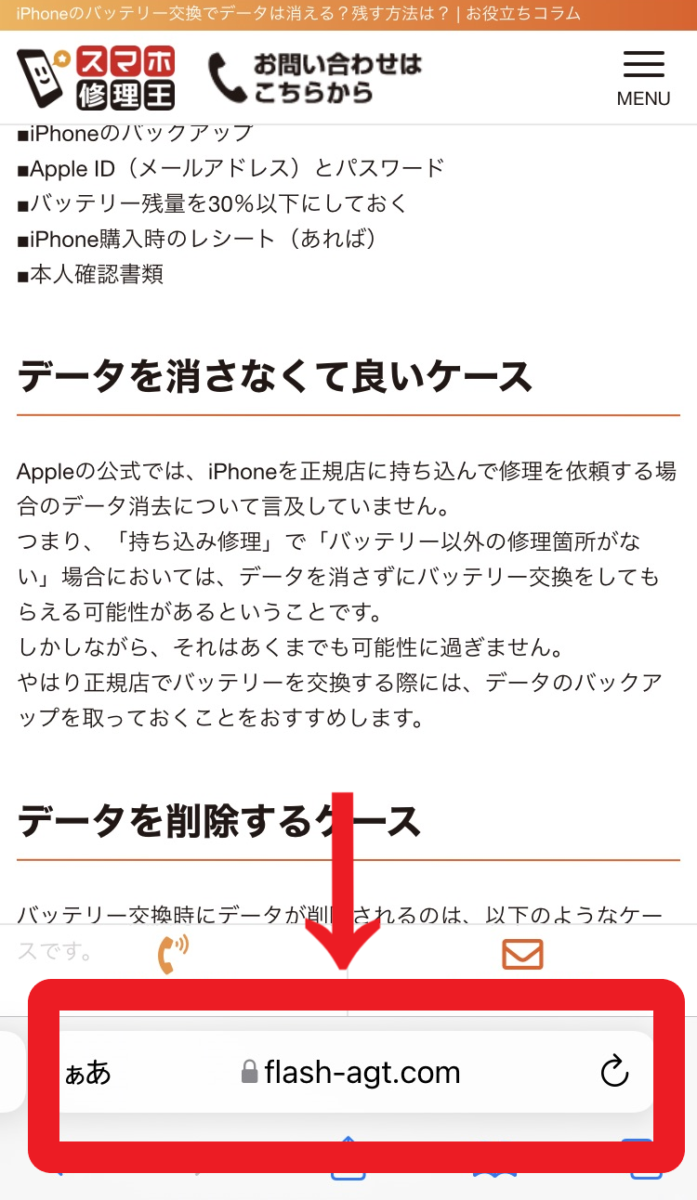
①ここが検索窓。
試しに「スマホ修理王」と入れてみましょう。
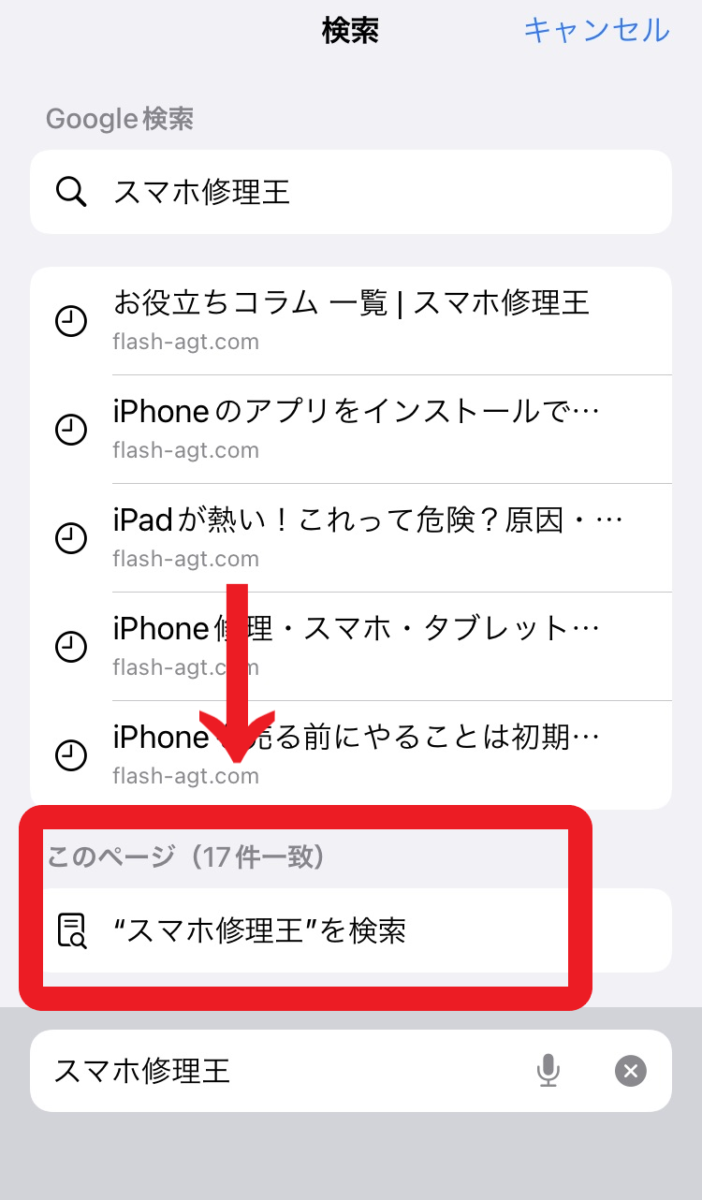
②この記事の中に、「スマホ修理王」という単語が17件あることがわかります。
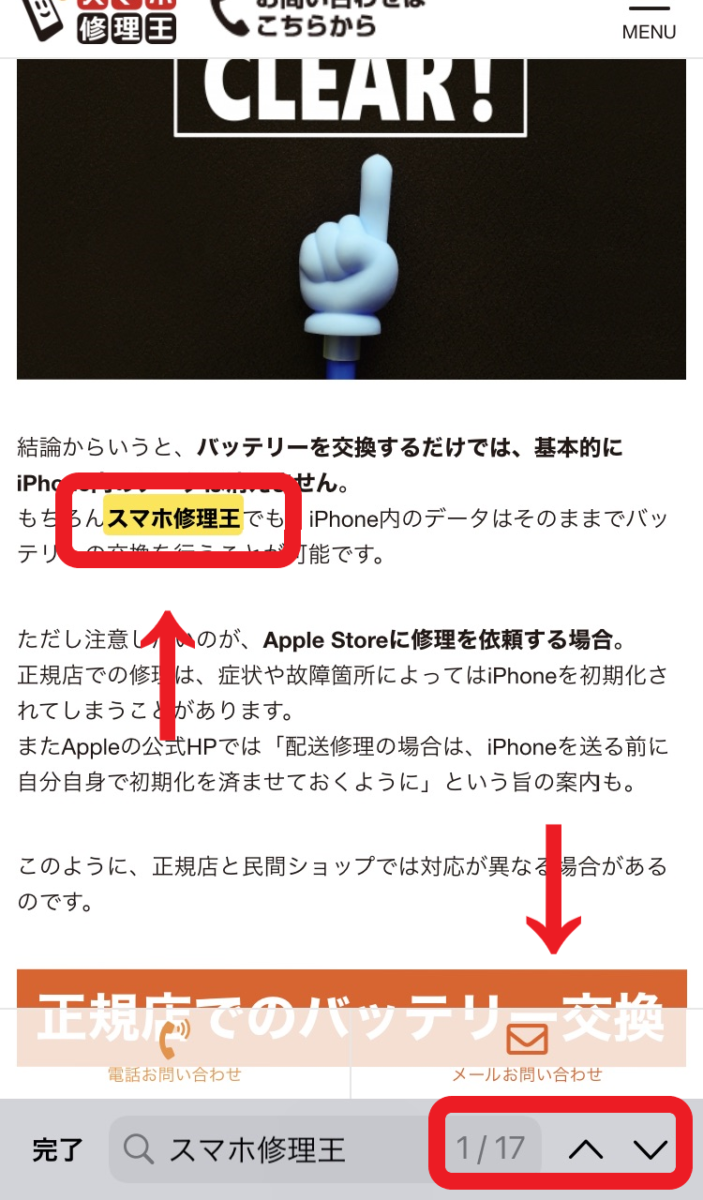
③「スマホ修理王」が強調されて、わかりやすくなりました。
右下に表示されている上下のボタンを押すと、次の単語に飛んだり戻ったりすることができます。
②タブを一気に消す
SafariでWEBページを閲覧していると、いつの間にか多くのタブが溜まっていることがあります。
もちろん一つひとつ削除していってもよいのですが、あまりにタブが多いときは面倒ですよね。
そんなときは、以下の手順でタブを一括で削除してしまいましょう。
▼まずはSafariのアプリをタップし、適当なページを表示させる
▼画面右下にあるタブアイコンを長押し
▼「〇個のタブをすべて閉じる」をタップ
③特定のページに戻る
Safariアプリでは、少し前のページに戻りたいときに、画面左下にある「<(戻る)」ボタンをタップします。
1つ、2つ前のページに戻るときは、この方法で何ら問題はありません。
しかし、ページをかなり読み進めてしまったときなどは、最初のほうのページに戻るのが不便だと感じたことはないでしょうか。
そんなときに役立つのが、「特定のページに戻る」裏技。
手順は以下の通りです。
▼画面左下にある「<(戻る)」ボタンを長押し
▼閲覧したWEB画面の履歴が表示される
▼戻りたいページをタップする
④ページをPDF保存できる
Safariで検索したWEBページは、「PDFで保存できる」ということをご存じでしょうか。
WEBページをPDFで保存しておけば、iPhoneがオフラインになっても情報を閲覧できるので大変便利です。
例えば飛行機の中で読みたい記事や、削除されてしまう可能性のあるWEBページなどがある場合は、PDFで保存しておくことをおすすめします。
手順は以下の通りです。
▼保存したいWEBページをSafariで開く
▼画面下の真ん中にある「アップロードアイコン」をタップ
▼「ブック」アイコンをタップ
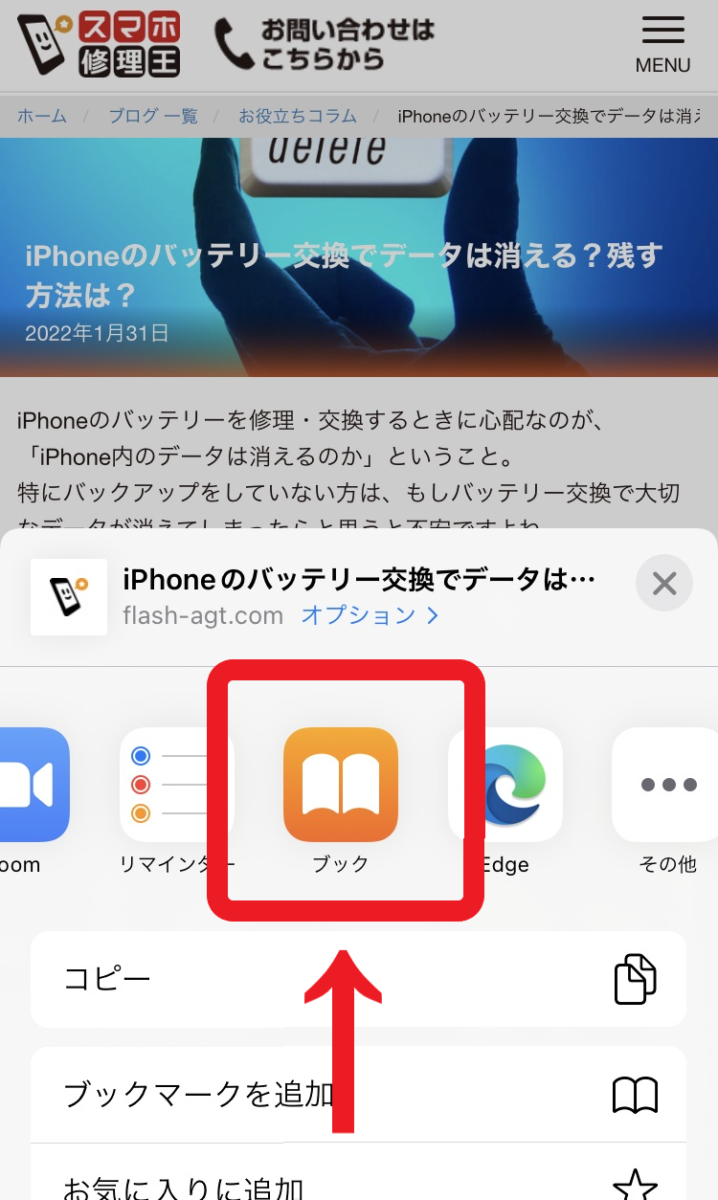
これだけで、iPhoneの「ブック」アプリに、PDFが自動的に作成されます。
保存したPDFは、「ブック」アプリの「ライブラリ」から閲覧できるので、ぜひ試してみてください。
上記の方法以外では、スクリーンショットと同じ動作で「フルページ」のキャプチャをすることが可能です。こちらの方法では通常、「ファイル」アプリに保存ができます。
⑤YouTubeをバックで再生する
YouTubeで音楽やラジオを聴きながら、iPhoneで作業をしたい。
そんなときにおすすめなのが、この裏技です。
通常、YouTubeの再生中にホームボタンを押したり、別のタブを開いたりすると、動画は停止してしまいます。
ですが、YouTubeをアプリではなくSafariで開くと、動画をバックグラウンドで再生することができるようになるのです。
YouTubeをバックで再生する手順は以下の通りです。
▼SafariでYouTubeを開き、再生したい動画を選ぶ
▼いったんホームボタンを押し、コントロール画面を開く
▼停止した動画を再生する
キーボードに関する裏技

メッセージを送ったり、大切なことをメモしたり。
iPhoneのキーボードは、メインで使用する機能のひとつです。
このキーボードを使いこなせれば大きな時短になりますし、iPhoneを使用するのがますます快適に。
簡単なことばかりなので、ぜひ活用してみてください。
⑥「」を簡単に入力
メールやメモ書きで文字を書く際、意外とよく使用するのが「」の記号。
みなさんは「」をどのように入力しているでしょうか。
入力モードを数字に切り替えて記号を選んだり、「かっこ」と入力して変換したり・・・
さまざまな方法がありますが、どれも少し不便ですよね。
実は、もっと簡単に「」を入力する方法があります。
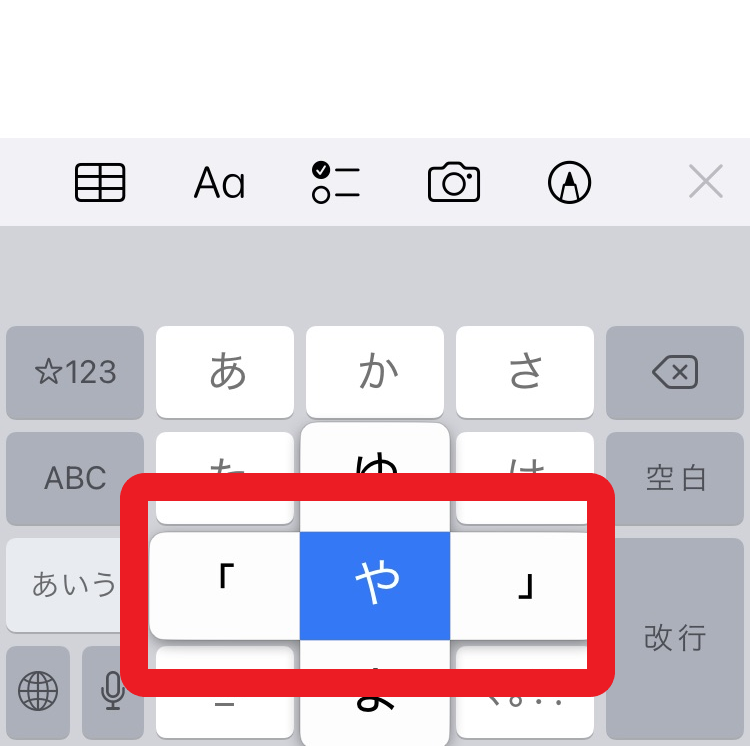
日本語のかな入力モードで、「や」を左右にフリックしてみましょう。
これで今日から、ストレスフリーで「」を入力できます。
⑦単語帳を活用しよう
メールアドレスや住所などの長い文字列を、毎回ひと文字ずつ入力するのは大変な作業です。
「あ」と打てば自分のアドレスが、「じゅ」と打てば自宅の住所が自動的に入力されたら、とても便利だと思いませんか?
それを叶えるのが、「ユーザー辞書」という機能。
よく使用する単語や長い文字列は、ユーザー辞書に登録しておけば、入力がとっても簡単になります。
文字入力の時短になる上、文字を打ち間違えることもないので大変便利です。
以下の手順で試してみましょう。
▼設定⇒一般⇒キーボード⇒ユーザー辞書
▼画面右上にある「+」マークをタップ
▼「単語」の欄に、アドレスや住所などを入力
▼「よみ」の欄に、「あ」や「じゅ」などの簡単な文字を入力し、保存
⑧日付や時間を一瞬で
現在の西暦と日付を瞬時に表示させたいときは、iPhoneのキーボードで「きょう」と打ってみましょう。
変換候補に今日の日付が表示されます。
同じように「きのう」「おととい」や、「あす」「あさって」「しあさって」と打つと、その日付も表示させることが可能です。
また時間の表示については、数字を4つ入力するだけでOK。
例えば「1254」と入力すると、変換候補に「12:54」や「12時54分」と表示されます。
入力モードを切り替える必要がないので、とても便利です。
⑨同じ文字の入力を早くするには
普段フリック操作で文字入力している方は、「ああ」「まま」など、同じ文字を続けて入力するときにストレスを感じがちですよね。
もしフリック操作しか使わないのであれば、以下の方法を試してみてください。
▼設定⇒一般⇒キーボード
▼「フリックのみ」をオン
上記の設定にすると、同じ文字を連続して打てるようになるので、ストレスフリーです。
⑩難しい漢字の読み仮名を知る方法
難しい漢字の読み方や意味がわからないときに便利なのが、この裏技。
たとえば「齟齬があるときは」という文章の「齟齬」という漢字の読み方がわからないとします。
そんなときは、齟齬という漢字を選択してから長押ししてみましょう。
▼難しい漢字を選択・長押し
▼表示された黒いバーにある「調べる」をタップ
▼漢字の読み方や意味が表示される
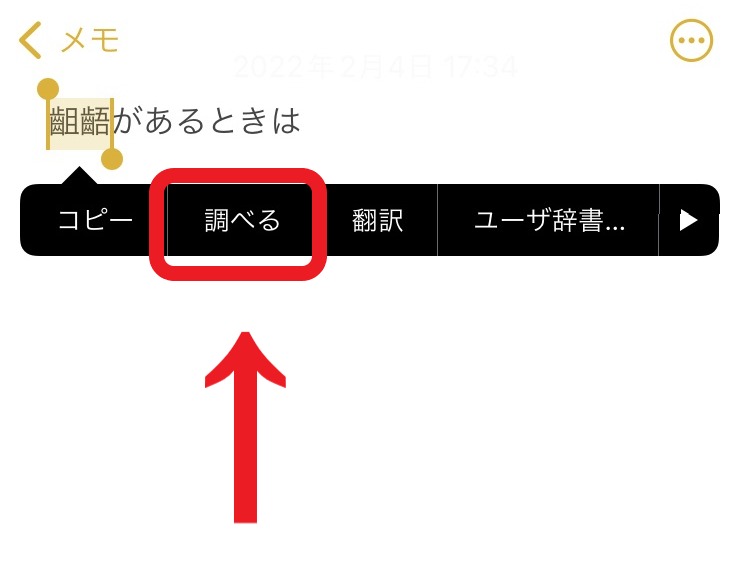
「調べる」をタップすると・・・
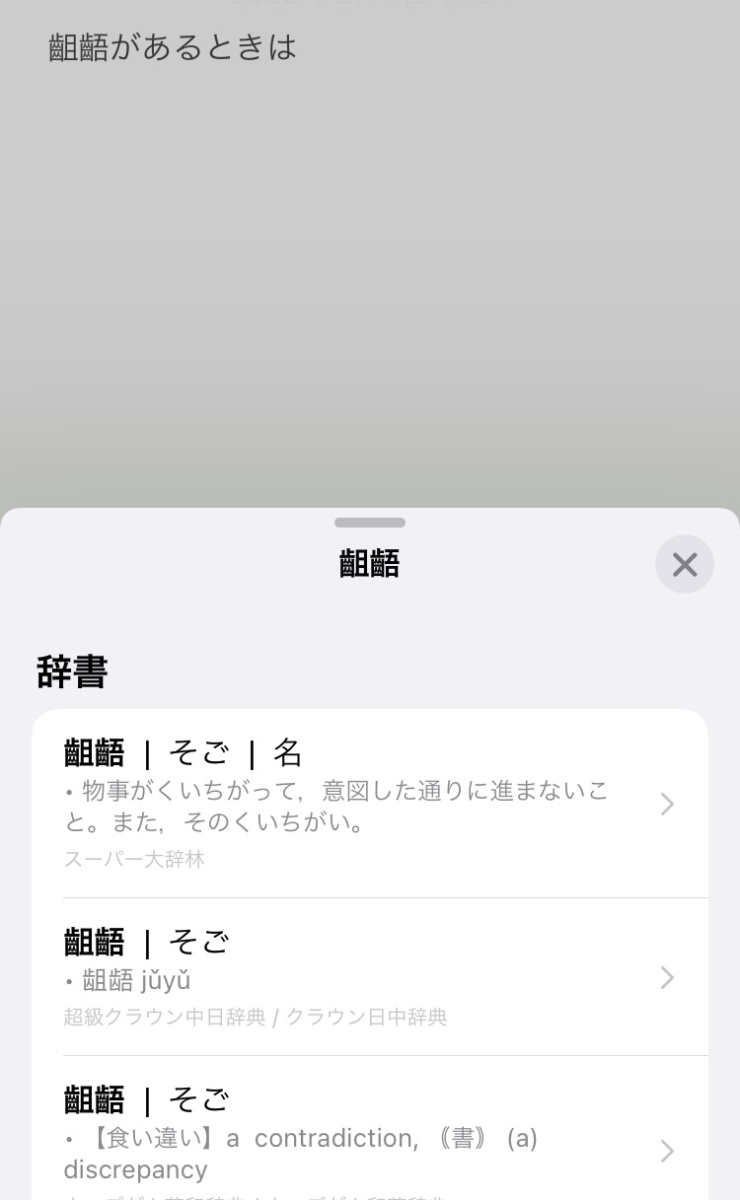
このように、読み仮名と意味が表示されます。
黒いバーにある「ユーザー辞書」をタップしても読み仮名が表示されますが、単語の意味もあわせて知りたいときは、やはり「調べる」がおすすめです。
誰かと共有するときの裏技

iPhoneなどのスマートフォンは個人的なツールではありますが、ときには誰かと一緒に画面を見たり、子どもに渡したりせざるを得ない場合もあります。
ここからは、第三者とiPhoneや情報を共有するときに便利な裏技をご紹介していきましょう。
⑪iPhoneを第三者に使わせるときに便利なアクセスガイド
「アクセスガイド」とは、自分が選択したひとつのアプリしか利用できないようにする機能のこと。
アクセスガイドを有効にしている間は、ホーム画面に戻ったり、他のアプリを見たりすることができなくなります。
第三者の使用を制限できる上、そのアプリの使用時間なども設定できるため、一時的に子どもに動画を観させるときや、ゲームをプレイさせるときなどに便利です。
アクセスガイドの設定方法は以下の通りです。
▼設定⇒アクセシビリティ⇒アクセスガイド
▼「アクセスガイド」をオンにし、パスコードなどを設定する
▼使用するアプリを起動し、サイドボタン(またはホームボタン)を3回クリックする
▼左下の「オプション」をクリックし、制限の内容や時間などを決定する
▼右上の「開始」ボタンを押すと、アクセスガイドが開始
▼サイドボタン(またはホームボタン)を3回クリックすると、アクセスガイドが終了します
<アプリ内で、さらに制限をかけることも可能です>
アプリでアクセスガイドを起動すると、「オプション」の横に「無効にしたい画面上の領域を円で囲んでください」という文字が表示されています。
これはどういうことかというと、円で囲んだ部分の機能をさらに制限できるということ。
例えば「このアプリは使用してもいいけれど、アプリ内にある決定ボタンだけは押されたくない」というような場合、決定ボタンを円で囲んでからアクセスガイドを開始します。
そうすればそのアプリしか使用できなくなる上、アプリ内の決定ボタンも押せなくなる、ということになるのです。
⑫見られたらまずい写真を隠す
見せたい写真があるけれど、見られたくない写真もあるから不安・・・
そんなときに試してみたいのが、写真の編集機能を利用した裏技。
写真を見せるのはイヤだけど、削除するのもイヤだというときは、ぜひ試してみてください。
手順は以下の通りです。
▼iPhoneの写真アプリで、見られたくない写真を開く
▼右上に表示されている「編集」をクリック
▼画面右下に表示されている切り抜きアイコンをタップ
▼写真の表示してもよい部分だけを切り抜き、チェックボタンをクリック
そうすると、写真の見せたい部分だけがカメラロールに表示されることになります。
第三者に写真を見せ終わったあとは、
▼編集⇒元に戻す
で、編集前の状態に戻すことができます。
⑬自分の居場所を相手に伝える
「このお店に集合」
「ここにいるから迎えにきてほしい」
など、相手に自分の居場所を知らせたいときに便利なのが、iPhoneの「マップ」アプリを使用した裏技。
以下の手順で試してみましょう。
▼iPhoneのマップアプリを開く
▼自分の現在地(青い点)をタップ⇒共有
▼LINE・メッセージ・SNSなど、共有するためのツールを選択
▼送信先を選択し、共有
⑭子どものアプリ操作を制限
13歳未満の子どもにiPhoneを持たせるときは、勝手に課金をしないか、ゲームやYouTubeに夢中になりすぎないかなど、さまざまな心配事があるかと思います。
そんな不安を解消できる裏技が、iPhoneの「ファミリー共有」と「スクリーンタイム」機能。
これは子どものApple IDを作成することで、アプリの購入や使用時間を親のiPhoneから制限できる機能です。
①まずは子どものApple IDを作成
▼設定⇒自分のアイコン⇒ファミリー共有を設定
▼「いますぐ始める」をタップし、共有したい機能を選択
▼アカウントの確認⇒続ける
▼ファミリーメンバーを招待⇒後で行う
▼ファミリーメンバーを追加⇒お子様用アカウントを作成
▼表示に従って進む
▼親のApple IDで登録しているクレジットカードのセキュリティコードを入力
▼子どもの名前・子どものApple IDとなるメールアドレスを入力
▼秘密の質問を入力⇒「承認と購入のリクエスト」をオン
▼利用規約に同意すると、子どものApple IDが作成される
②スクリーンタイムの設定
▼設定⇒自分のアイコン⇒ファミリー共有⇒スクリーンタイム
▼子どもの名前をタップ⇒「スクリーンタイムをオンにする」
▼続ける⇒休止時間やコンテンツとプライバシーを設定⇒続ける
▼子どもに知られないよう、パスコードを設定
▼子どものiPhoneに子どものApple IDでサインインする
▼親のiPhoneで、設定⇒スクリーンタイム
▼子どもの名前をタップすると、制限や管理が可能になる
ちょっぴりユニークな裏技

便利なだけではなく、ちょっとユニークで面白い裏技も。
この記事を参考にして、もっと楽しいiPhoneライフを過ごしてみませんか。
⑮Siriが男になる
Siriは、iPhoneの人気機能のひとつ。
さまざまなことを音声でバーチャルアシストしてくれる頼もしい存在であると同時に、ちょっとしたお遊び感覚でおしゃべりも楽しめる、愉快な機能でもあります。
Siriは、知的でちょっぴりお茶目な「女性」という印象が強いのですが・・・。
実は、この音声を「男性」に変更することができるのです。
▼設定⇒Siriと検索⇒Siriの声⇒声1
上記で設定できるので、音声を変更したいときはこちらの裏技を試してみましょう。
⑯iPhoneのフォントをもっと可愛く
現在では、iPhoneのフォントを変更するためのアプリがたくさんリリースされています。
でも、アプリをインストールしなくても、iPhoneの設定だけでフォントを可愛くする裏技があるのです。
その方法は、言語を日本語から韓国語にすること。
ぜひ以下の手順で、実際に変更して確認してみてください。
▼設定⇒一般⇒言語と地域
▼「iPhoneの使用言語」をタップ⇒韓国語
これで、通常のフォントが可愛く変身します。
ただし、iPhone内の言語が韓国語になってしまうため、ハングル文字を読めない方はご注意ください。
⑰iPhoneが音を覚える
作業に没頭していたり、別室にいたりするときに、インターフォンや赤ん坊の泣き声が聞こえないことってありますよね。
そんな「気づかなかった」を回避するために、iPhoneに音を覚えさせてみませんか?
▼設定⇒アクセシビリティ⇒サウンド認識⇒サウンド認識をオン
▼サウンド⇒任意のサウンドを選択する
上記の設定を行えば、選択したサウンドを認識して通知をしてくれるようになります。
サウンド認識の中には煙・炎・水の出しっ放しなどもあるため、設定しておくと家の中での事故を回避できる可能性が高くなるかもしれません。
⑱この曲何だっけ?
街やお店の中で流れている音楽を聴いていると、「素敵な曲だから、タイトルを知りたい」「知っている曲だけど、何だったっけ?」となることってありますよね。
そんなときに利用したいのが、「ミュージック認識」という機能。
▼設定⇒コントロールセンター⇒ミュージック認識
▼ミュージック認識の+ボタンをタップ⇒ホーム画面に戻る
▼コントロールセンターを開く⇒Shazamアイコンが追加されているのでタップ
上記の設定を行うと、ミュージック認識の機能で曲を聴き取り、通知してくれます。
iPhoneのことならスマホ修理王におまかせ

いかがでしたか?
ご紹介した内容以外にも、iPhoneにはまだまだたくさんの裏技があります。
自分自身で便利な使い方を発見するのも、iPhoneユーザーの楽しみのひとつ。
端末やバージョンが変わるごとに、さらに便利に・面白くなることを期待して、快適なスマホライフを送りましょう!
私たちスマホ修理王は、国の厳しい基準をクリアしている「総務省登録修理業者」です。
★豊富な修理実績あり
★最短10分の即日修理が可能
★部品代・作業料金、すべて込みの安心価格
★最大3ヵ月の無料保証つき
など、スマホ修理業界のパイオニアとして、安心・安全・お得なサービスを提供しています。
もし「iPhoneの調子が悪い」「これって故障かな?」など、少しでも不安なことがあれば、スマホ修理王におまかせください。
もちろん、無料のお見積りや、ご相談だけでも大歓迎!
ご利用の際は、こちらからお気軽にどうぞ。
↓↓↓
※故障内容によっては一部店舗でご対応できない場合があるので、予めご了承ください

この記事の監修者

株式会社フラッシュエージェント
取締役 大橋光昭
1983年大阪府生まれ。OA機器販売営業、インターネット広告代理店のマーケティング職・新規事業開発職などを経て、2015年4月 株式会社ヒカリオを同社代表と設立。iPhone修理事業の担当役員として商業施設を中心に延べ14店舗(FC店含む)の運営に携わる。2019年7月 iPhone修理事業の売却に伴い株式会社ヒカリオを退職。2019年10月 株式会社フラッシュエージェント入社。「スマホ修理王」の店舗マネジメント及びマーケティングを担当。2020年4月 同社取締役に就任。



