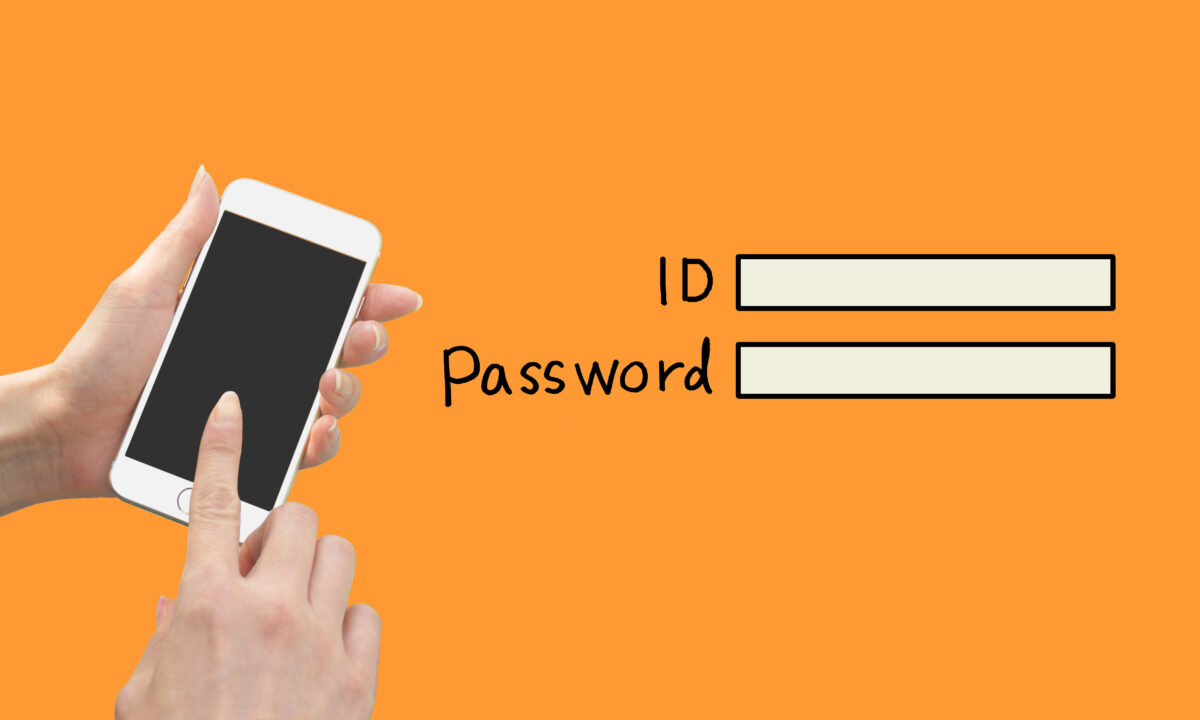
インターネット共有(テザリング)ができないときはコレを確認!
2021年9月24日
Wi-Fi環境がない場所でも活躍するのが、「テザリング」で、iPhoneでは「インターネット共有」と呼ばれています。
大変便利なシステムですが、いざというときにインターネット共有ができなくて困ったことはないでしょうか。
この記事では、インターネット共有ができないときに確認してみるべきポイントについてご紹介していきます。
■インターネット共有とは
・テザリングの種類
■本体の状態を確認
・再起動してみましょう
・iOS・OSのアップデート
・ネットワーク設定をリセット
■通信会社のテザリングオプションを確認
・Softbank
・au
・docomo
■電波状況を確認
・電波干渉をしている可能性も
■接続設定を確認
・Wi-Fi
・Bluetooth
・USB
■それでもダメならプロに相談
インターネット共有とは

インターネット共有とは、スマートフォンの回線を使用して、PCやタブレットなどの端末からインターネット接続ができるようにするシステムのことで、テザリングとも呼ばれます。
簡単に言うと、「iPhoneのキャリア回線を、PCやタブレットに貸してあげる」という機能。
たとえWi-Fiがない場所であっても、テザリングをすればインターネットに接続することができるようになります。
テザリングの種類
iPhoneと端末を繋いでインターネット共有をする方法は、以下の3つです。
【Wi-Fiで接続する】
最も一般的なのが、スマホと端末をWi-Fiで無線接続する方法。
複数の端末を同時に接続できるので大変便利ですが、そのぶんバッテリーの消費は大きくなります。
【Bluetoothで接続する】
Bluetoothも、スマホと端末を無線で接続することが可能。
他の接続方法に比べて速度は遅いのですが、Wi-Fiよりもバッテリーの消費を抑えることができます。
【USBで接続する】
USBケーブルを使用し、スマホと端末を有線で接続する方法です。
通信の安定性が高いため、速度の早さはピカイチ。
端末によっては接続したスマホを充電しながら利用できますが、そのぶん端末側のバッテリー消費は大きくなります。
また、複数の端末を同時に接続することはできません。
本体の状態を確認

インターネット共有ができないときは、スマホの故障を疑う前にまず本体の状態を確認してみましょう。
スマホの設定や軽微なエラーが原因となっている場合、簡単な対処で問題が解決することもあります。
再起動してみましょう
簡単なトラブルであれば、スマホを再起動することで解決することがほとんど。
電源をオフ・オンにしてから、テザリングができるかどうか再度試してみましょう。
また、機内モードのオン・オフを切り替えることでもネット接続のリセットができ、トラブルが解決するケースもあります。
iOS・OSのアップデート
PCのOSやiPhoneのiOSのバージョンが古いままの場合も、インターネット共有ができないことがあります。
ソフトウェアは常に最新のバージョンで使用することが推奨されているため、旧バージョンでテザリングができない場合はアップデートをしてみましょう。
ネットワーク設定をリセット
スマホのネットワーク設定に障害があることにより、インターネット共有ができなくなっている可能性もあります。
ネットワーク設定をリセットしてみることでトラブルが解消されることもありますが、リセット後は、Wi-Fiの接続・APN・一部VPNを再設定する必要があるのでご注意ください。
ネットワーク設定のリセット方法は以下の通りです。
※ご紹介する内容は、機種によって手順などが異なる場合があります
<設定⇒一般⇒ネットワーク設定をリセット⇒パスコードを入力⇒ネットワーク設定をリセット>
通信会社のテザリングオプションを確認
通信会社によっては、オプションに加入していないとインターネット共有を使用できないことがあります。
キャリアの会員ページなどで、テザリングオプションの加入状況を確認してみましょう。
Softbank
Softbankでテザリングを利用するには、データ(パケット)定額サービスへの加入が必須。
■データプランメリハリ無制限
■データプランミニフィット+
■データプラン50GB(データ通信)
■データプラン3GB(データ通信)
■データ定額ミニ 1GB/2GB
■データ定額(おてがるプラン専用)
■データ定額 5GB
■データ定額S(4Gケータイ)
上記のプランに加入している場合は追加料金なしでテザリングを使用することができます。(2021年9月現在)
詳しくはSoftbankの公式HPでご確認ください。
au
auもテザリングオプションへの加入が必要ですが、ほとんどのプランが無料で利用できます。
中には月額利用料がかかるプランもあるので、auの公式HPにてご確認ください。
docomo
docomoは申し込みをしなくても、無料でインターネット共有を利用できます。
ただし、ウルトラデータパックL/LLなど一部のプランを利用する場合は、事前申込みが必要。
また一部のプランや機種では別途spモード契約が必要となるため、詳しくはdocomoの公式HPでご確認ください。
電波状況を確認

意外と見落としがちなのが、インターネット共有を行う場所の電波状況の問題です。
設定や本体ではなく、「そもそも電波が悪いだけだった」という場合は、電波の良い場所へ移動することでトラブルが解消されます。
iPhoneそのものが通信できていなかったり、通信速度が遅かったりするときは、電波障害の可能性が高いと言えるでしょう。
電波干渉をしている可能性も
電波状況は悪くなくても、通信機器が多くて電波干渉を起こしている場合も。
また、インターネット共有できる端末数はデバイスによって上限があり、例えばiPhoneの場合は5台までと決まっています。
接続上限数を超えてのテザリングはできないので注意しましょう。
接続設定を確認

まずはiPhoneの「設定」からインターネット共有を選び、「ほかの人の接続を許可」がオンになっているかどうかをチェック。
iPhone 12、iPhone 12 mini、iPhone 12 Pro、iPhone 12 Pro Max をお使いの場合は、「互換性を優先」をオンにし、Wi-Fi・Bluetooth・USBの中から、接続方法を選択します。
USB以外の手段でテザリングをする場合は、iPhoneに表示されているパスワードの入力が必要です。
Wi-Fi
【接続方法】
①PCやゲームなど、接続するデバイスでWi-Fi設定を開き、Wi-Fiをオンにする
②利用できるネットワークの表示をクリックし、Wi-Fiの一覧を確認
③iPhoneのiOSデバイス名が表示されるので、選択して接続する
④iPhoneに表示されているWi-Fiのパスワードを入力
これで接続は完了です。
【接続できないときのチェックポイント】
当然ですが、Wi-Fiのパスワードを間違えていた場合は接続することができません。
またWi-Fiには、WEP・WPA・WPA2など、さまざまなセキュリティ(暗号化方式)があり、接続したい端末がiPhone側の暗号化方式に対応していない場合も、インターネット共有をすることはできません。
Bluetooth
Bluetoothでインターネット共有を行う場合は、まずiPhoneと端末をペアリングする必要があります。
【ペアリング方法】
①「設定」⇒「Bluetooth」とタップし、Bluetoothをオンにする
②PCやゲームなど、接続先のデバイスに応じて以下の操作を行う
<iPad・iPod touch>
▼「設定」⇒「Bluetooth」⇒Bluetoothをオン
▼iPhoneをタップし、表示されたコードを確認
▼両方のデバイスで「ペアリング」をタップ
<Mac>
▼Appleメニュー⇒「システム環境設定」⇒「Bluetooth」⇒Bluetoothをオン
▼iPhoneを選択し、接続する
<Windows>
▼通知領域のBluetoothアイコンをクリック⇒Bluetoothを有効にする
▼「Bluetoothデバイスの追加」⇒案内に沿って操作
【接続方法】
①iPhoneの「設定」⇒「インターネット共有」⇒Bluetoothをオンにする
②Bluetoothでインターネット共有を行う
<Mac>
▼メニューバーからiPhoneのiOSデバイスを選択
▼「ネットワークを接続」を選択
<Windows>
▼通知領域から「パーソナルエリアネットワークへ参加」を選択
▼デバイスを右クリック⇒接続方法の上にポインタを置いて「アクセスポイント」を選択
【接続できないときのチェックポイント】
きちんとペアリングできているかどうかを再度確認しましょう。
手順は合っていても、iPhoneか端末のどちらかがペアリング確認待ち状態になっている場合もあります。
そのような場合はペアリングを一度解除して、再度接続してみてください。
※バージョンにより操作方法が異なる場合があります。iPhoneとインターネット共有する場合の操作方法はApple公式サポートサイトでも紹介されていますので、そちらもご参照ください
USB
【接続方法(Mac)】
①iTunesを最新のバージョンへアップデートする
②USBケーブルでiPhoneと端末を繋ぎ、「デバイスを信頼する」のメッセージを確認
③「システム環境設定」⇒「ネットワーク」⇒「iPhone USB」。この表示がされないときは、左下にある「+」をクリックして追加します
④画面下にある「…」をクリック⇒「サービスを無効にする」⇒適用
【接続できないときのチェックポイント】
すでに別のネットワークに接続されている場合は、「必要ない場合は無効にする」を解除しなければ、インターネット共有接続ができない場合があります。
該当する方は、「必要ない場合は無効にする」のチェックボックスを解除して「適用」してみましょう。
【接続方法(Windows)】
①iTunesを最新のバージョンへアップデートする
②USBケーブルでiPhoneと端末を繋ぎ、「デバイスを信頼する」のメッセージを確認
③Windows 10、もしくはWindows 7でインターネット接続を確認
【接続できないときのチェックポイント】
別のUSBケーブルを使用して試してみましょう。
それでもダメならプロに相談

「設定はちゃんとできているはずなのに、何をどうやってもテザリングできない!」
そんなときは、公式サポートや各キャリアに相談してみましょう。
内部基板の損傷などは、パッと見ただけでは判断できないもの。
放っておくことで故障の度合がひどくなってしまう可能性もあるため、1日も早くプロにお任せしてしまうことをおすすめします。

この記事の監修者

株式会社フラッシュエージェント
取締役 大橋光昭
1983年大阪府生まれ。OA機器販売営業、インターネット広告代理店のマーケティング職・新規事業開発職などを経て、2015年4月 株式会社ヒカリオを同社代表と設立。iPhone修理事業の担当役員として商業施設を中心に延べ14店舗(FC店含む)の運営に携わる。2019年7月 iPhone修理事業の売却に伴い株式会社ヒカリオを退職。2019年10月 株式会社フラッシュエージェント入社。「スマホ修理王」の店舗マネジメント及びマーケティングを担当。2020年4月 同社取締役に就任。



