
iPhoneでメールが受信できない5つの要因と対処法をご紹介
2021年7月30日
「メールを待っているのに届かない」、「ビジネスのやりとりが途絶えてしまう」など、急にiPhoneでメールが受信できなくなると困ってしまいます。当記事ではiPhoneでメールが受信できない5つの要因と、自分で試せる対処法をご紹介。
まずは、自分でメールを受信できる状態に改善できないか対処法を試してみましょう。
iPhoneでメールが受信できない要因は主に5つ
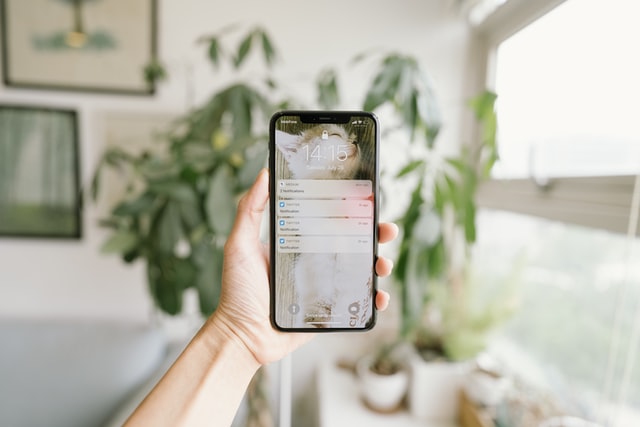
iPhoneではパソコンなどと同じようにメールの送受信が可能です。しかし、なんらかの不具合によってメールが受信できないということもあります。
iPhoneでメールが受信できない要因は「オフライン状態や機内モードがオンになっている」「大容量のメールサイズである」などさまざまです。
要因ごとに対処する方法や手順が異なるため、なぜメールが受信できなくなったのか要因を突き止めた上で対処すれば解決に近づきます。ここでは主な要因を5つに分けて紹介します。
1.オフライン状態になっている
iPhoneでよくあるメールが受信できない要因の1つ目が「オフライン状態になっている」ことです。メールを送信するにも、受信するにもオンラインである必要があるため、電波状況が悪い場所や通信が不安定になっていると受信できない場合があります。
オフライン状態になっていると、たとえメールが送信されたとしてもメールサーバー止まりとなり、iPhoneが受信することができません。
2.機内モードがオンになっている
機内モードがオンになっている場合もメールを受信できません。機内モードとは、飛行機など、電波の送受信を禁止されている場所や環境でもiPhoneを使うための機能です。
機内モードの切り替えはスワイプしてコントロールモードから切り替えることができるため、意図しないタイミングで機内モードを作動させている可能性があります。
3.大容量のメールサイズで送付されている
大容量のサイズで送付されているメールは、iPhoneで受信できません。iPhoneで受信できるサイズはキャリアによってそれぞれ異なります。
- docomo:10MB
- au:2MB(@ezmeb.ne.jpの場合3MB)
- SoftBank:3MB(Eメール)
最大サイズを超えるメールはデータサイズを圧縮するなど、メールのサイズを小さくしてもらうようにお願いしましょう。テキストのみで送信されたメールで1MBを超えることはあまりないですが、画像や音声データなどの送信時はメールサイズの最大値を伝えておくとよいでしょう。
また、サイズが大きいメールを受信できたとしても添付されたファイルを表示できない場合がほとんどです。
4.迷惑メールフォルダに振り分けられている
迷惑メールフォルダに振り分けられてしまい、必要なメールが届いているにも関わらず、「届いていない」と勘違いしているおそれもあります。迷惑メールの設定の強さによっては、必要なメールも自動的に振り分けられてしまうこともあるため、現在の設定を確認してみましょう。
5.メールの受信通知がオフになっている
メール受信通知をオフにしていると実際には届いているのに、自分の目に触れる前に確認を忘れているケースもあります。煩わしさを感じてメール受信の通知をオフしている方も多いでしょう。
しかし必要なメールを見逃してしまうと本末転倒なので、大切なメールが来るとわかっている場合は、メール受信通知の設定をオンにしておきましょう。
iPhoneでメールを受信できない際の5つの対処法

iPhoneでメールを受信できない際の5つの対処法を「iPhoneの再起動」「ネットへの再接続」「サーバーエラーの発生有無」「設定の見直し」「SIMカードの挿し直し」に分けてそれぞれ解説します。
まずは自分でできる対処法から、ひとつずつ試してみましょう。大きなトラブルが要因でない場合は、いずれかの対処を取ることで解決できる場合がほとんどです。
1.まずはiPhoneの再起動
パソコンのトラブルなどと同様に、iPhoneでメールを受信できない場合は、まず本体を再起動してみましょう。iPhoneの再起動方法は、iPhone X以降のシリーズの場合にはまずサイドボタンとボリュームボタンのどちらかを同時に長押しします。
電源オフにするスライダがディスプレイに表示されたらボタンから指を離し、スライダをドラッグ。電源が切れるまで待ってから、サイドボタンを長押しして電源を入れれば再起動の手順は完了です。
2.ネットへの再接続を試みる
当然の話かもしれませんが、iPhoneが圏外であったり、通信環境が不安定であったりする場合はメールを受信できないケースがあります。普段なら電波が入っている場所でも気がついたときには、電波を掴めてない場合もあるでしょう。
まずは、iPhone右上の電波状況を確認し、電波を上手く掴めていない場合は機内モードにしてから、接続をリフレッシュし、通常モードにするとネットへ再接続できることがあります。
3.サーバーエラーの発生有無を確認
iPhoneへメールが届く際には、送信したメールが各キャリアのメールサーバーを経由してからiPhoneに届きます。サーバーエラーが発生するといくらメールを送ってもiPhoneで受信できません。
自分が契約している通信事業者の公式サイトを確認しましょう。サーバーエラーが発生していると、状況が改善するまで自分では解決できないので、しばらく待つほかありません。
4.メール通知設定や迷惑メール設定を見直す
メール通知設定や迷惑メール設定を見直してみるのも重要です。こちらの対処法は「実際にメールを受信できているのに、必要なメールを見逃している」場合に効果的です。
通知をオンにしたり、契約している通信事業者のサイトへアクセスしたりして、迷惑メール振り分け設定を最適化しましょう。
5.SIMカードの挿し直し
1番目に紹介した再起動でメール受信できなかった場合や他の対処法を試しても状態が改善しない場合は、SIMカードの挿し直しを試してみましょう。SIMカード挿し直しの手順は、まずiPhoneのサイドボタンを長押し、電源オフにするスライダがディスプレイに表示されたらボタンから指を離し、スライダをドラッグして電源が切れるまで待ちましょう。
次に本体側面にある「SIMスロット」へiPhoneに付属しているピンを差し込み、SIMスロット・SIMカードを全て取り出してから再度、元通りに挿入します。最後にサイドボタンを長押しして、電源を入れればSIMカードの挿し直しの手順は完了です。
キャリアごとのアカウントの確認方法

ここまで試した対処法を行ってもメールを受信できない場合は、アカウントの設定が上手くできていない場合があります。そんなときはキャリアの設定画面からアカウントの確認・設定をしてみましょう。
ここでは、3大キャリアと格安SIMをその他と分類してそれぞれのアカウントの確認方法を解説します。ただし、キャリアの設定・確認方法についてはキャリア側で変更される可能性があるため、正確な最新情報については各キャリアの公式ウェブサイトをご確認ください。
1.SoftBank
SoftBankのアカウント確認方法は、一旦メールアカウントを削除してから再設定する必要があります。再設定の手順は、設定アプリを開き「一般→プロファイル→一括設定」の順番でタップしてください。
表示された画面を下にスクロールしていくと「プロファイル削除」の項目があるので選択→その他→「メールアカウント追加」の順に進み、「名前→メールアドレス→パスワード」を入力し、「メールをオン」にして、保存を押せば設定完了です。
2.docomo
docomoのアカウント確認方法は、設定アプリから「パスワードとアカウント」をタップし、現在の状況を確認します。アカウントを確認した際、使っているアドレスが異なっている場合は、別アドレスのフォルダへメールが送られていることが考えられます。
初期設定をミスしている可能性がある場合は、「My docomo」から設定をやり直してみるのも一つの手段です。その場合は「My docomo」にアクセスし、「設定(メール等)→iPhoneドコモメール利用設定→ドコモメール利用設定サイト」と進んでください。
「dアカウントIDとパスワード」を入力してログインします。その後、画面を進めていくとプロファイルのダウンロードを求められますので、許可してください。
ダウンロード終了後は、「閉じる」をタップ。ホーム画面に戻り、設定アプリから「プロファイルがダウンロードされました」を押し、インストールが完了すれば再設定は完了です。
3.au
auのメール設定画面にてauIDでログイン後、その他の設定欄の「メールアカウント再設定」をタップします。メッセージアプリにauからメールが届くので、記載されているURLを開いてください。構成プロファイルの表示確認が出た場合は「許可」をタップします。
プロファイル画面にて表示されているEメールアドレスを確認し、右上の「インストール」をタップします。iPhoneの画面ロック用パスコードを入力後、右上の「完了」をタップ。後、右上の「インストール」をタップしインストールを開始します。
インストール後、「完了」をタップすれば、設定完了です。
4.その他
3大キャリア以外の格安SIMを使っている人の場合は、「キャリアメール」と言うものがありません。基本的にはGmailなどのフリーメールを使用しているため、iPhoneでメールを受信できない場合は、フリーメール自体の再設定をしましょう。
こちらの場合は、設定アプリを開き「メール/連絡先/カレンダー→アカウントを追加」の順でタップしてください。iCloudやGoogleなどフリーメール提供者の表示があるため、使用したいものを選び、自分が使用したいメールアドレスを入力して設定します。
設定画面から新規アドレスの作成はできないため、事前にフリーメールアドレスは入手しておかなければなりません。
不具合が続く場合はプロに相談

iPhoneでメールが受信できない場合は何らかの原因があり、それに合わせた対処をする必要があります。円滑に問題を解決するためにも、まずは原因を特定から始めるようにしましょう。
ここまでに紹介した対処法やキャリアごとの再設定を試しても、iPhoneでメールが受信できない状態のときは、Appleやキャリアなどに相談にしてみてください。
この記事の監修者

株式会社フラッシュエージェント
取締役 大橋光昭
1983年大阪府生まれ。OA機器販売営業、インターネット広告代理店のマーケティング職・新規事業開発職などを経て、2015年4月 株式会社ヒカリオを同社代表と設立。iPhone修理事業の担当役員として商業施設を中心に延べ14店舗(FC店含む)の運営に携わる。2019年7月 iPhone修理事業の売却に伴い株式会社ヒカリオを退職。2019年10月 株式会社フラッシュエージェント入社。「スマホ修理王」の店舗マネジメント及びマーケティングを担当。2020年4月 同社取締役に就任。
| 機種ジャンル |
|---|
※本ページに記載の修理料金は、東京・名古屋・大阪・福岡エリアの修理料金です。
下記からモデルを選択してください
| 修理内容 | 料金(税込) |
|---|---|
| 画面(軽度) | - |
| 画面(重度) | - |
| バッテリー | - |
| 充電コネクタ | - |
| 各種ボタン(電源・音量・マナーモード) | - |
| リアカメラ | - |
| リアカメラレンズ | - |
| フロントカメラ/近接センサー | - |
| スピーカー | - |
| 水没 | - |
| システム修復 | - |
| リアパネル | - |
| 修理内容 | 料金(税込) |
|---|---|
| 画面(軽度) | ¥ 29,800 〜 |
| 画面(重度) | ¥ 34,800 〜 |
| バッテリー | ¥ 12,800 |
| 充電コネクタ | ¥ 19,800 |
| 各種ボタン(電源・音量・マナーモード) | ¥ 16,800 |
| リアカメラ | ¥ 19,800 |
| リアカメラレンズ | ¥ 9,800 |
| フロントカメラ/近接センサー | ¥ 14,800 |
| スピーカー | ¥ 12,800 |
| 水没 | ¥ 9,800 |
| システム修復 | ¥ 14,800 |
| リアパネル | ¥ 21,800 |

| 修理内容 | 料金(税込) |
|---|---|
| 画面(軽度) | ¥ 29,800 〜 |
| 画面(重度) | ¥ 34,800 〜 |
| バッテリー | ¥ 12,800 |
| 充電コネクタ | ¥ 19,800 |
| 各種ボタン(電源・音量・マナーモード) | ¥ 16,800 |
| リアカメラ | ¥ 19,800 |
| リアカメラレンズ | ¥ 9,800 |
| フロントカメラ/近接センサー | ¥ 14,800 |
| スピーカー | ¥ 12,800 |
| 水没 | ¥ 9,800 |
| システム修復 | ¥ 14,800 |
| リアパネル | ¥ 21,800 |

| 修理内容 | 料金(税込) |
|---|---|
| 画面(軽度) | ¥ 64,800 |
| 画面(重度) | ¥ 69,800 |
| バッテリー | ¥ 12,800 |
| 充電コネクタ | ¥ 19,800 |
| 各種ボタン(電源・音量・マナーモード) | ¥ 16,800 |
| リアカメラ | ¥ 21,800 |
| リアカメラレンズ | ¥ 9,800 |
| フロントカメラ/近接センサー | ¥ 14,800 |
| スピーカー | ¥ 12,800 |
| 水没 | ¥ 9,800 |
| システム修復 | ¥ 14,800 |
| リアパネル | ¥ 21,800 |

| 修理内容 | 料金(税込) |
|---|---|
| 画面(軽度) | ¥ 79,800 |
| 画面(重度) | ¥ 84,800 |
| バッテリー | ¥ 12,800 |
| 充電コネクタ | ¥ 19,800 |
| 各種ボタン(電源・音量・マナーモード) | ¥ 16,800 |
| リアカメラ | ¥ 21,800 |
| リアカメラレンズ | ¥ 9,800 |
| フロントカメラ/近接センサー | ¥ 14,800 |
| スピーカー | ¥ 12,800 |
| 水没 | ¥ 9,800 |
| システム修復 | ¥ 14,800 |
| リアパネル | ¥ 24,800 |
iPhone 15 Pro Maxについてのお問い合わせはこちら

| 修理内容 | 料金(税込) |
|---|---|
| 画面(軽度) | ¥ 34,800 〜 |
| 画面(重度) | ¥ 39,800 〜 |
| バッテリー | ¥ 12,800 |
| 充電コネクタ | ¥ 15,800 |
| 各種ボタン(電源・音量・マナーモード) | ¥ 16,800 |
| リアカメラ | ¥ 18,800 |
| リアカメラレンズ | ¥ 9,800 |
| フロントカメラ/近接センサー | ¥ 14,800 |
| スピーカー | ¥ 11,800 |
| 水没 | ¥ 9,800 |
| システム修復 | ¥ 14,800 |
| リアパネル | ¥ 29,800 |
iPhone 14 Pro Maxについてのお問い合わせはこちら

| 修理内容 | 料金(税込) |
|---|---|
| 画面(軽度) | ¥ 31,800 〜 |
| 画面(重度) | ¥ 36,800 〜 |
| バッテリー | ¥ 12,800 |
| 充電コネクタ | ¥ 15,800 |
| 各種ボタン(電源・音量・マナーモード) | ¥ 16,800 |
| リアカメラ | ¥ 18,800 |
| リアカメラレンズ | ¥ 9,800 |
| フロントカメラ/近接センサー | ¥ 14,800 |
| スピーカー | ¥ 11,800 |
| 水没 | ¥ 9,800 |
| システム修復 | ¥ 14,800 |
| リアパネル | ¥ 29,800 |

| 修理内容 | 料金(税込) |
|---|---|
| 画面(軽度) | ¥ 21,800 〜 |
| 画面(重度) | ¥ 26,800 〜 |
| バッテリー | ¥ 12,800 |
| 充電コネクタ | ¥ 15,800 |
| 各種ボタン(電源・音量・マナーモード) | ¥ 12,800 |
| リアカメラ | ¥ 18,800 |
| リアカメラレンズ | ¥ 9,800 |
| フロントカメラ/近接センサー | ¥ 14,800 |
| スピーカー | ¥ 11,800 |
| 水没 | ¥ 9,800 |
| システム修復 | ¥ 14,800 |
| リアパネル | ¥ 21,800 |

| 修理内容 | 料金(税込) |
|---|---|
| 画面(軽度) | ¥ 21,800 〜 |
| 画面(重度) | ¥ 26,800 〜 |
| バッテリー | ¥ 12,800 |
| 充電コネクタ | ¥ 15,800 |
| 各種ボタン(電源・音量・マナーモード) | ¥ 12,800 |
| リアカメラ | ¥ 18,800 |
| リアカメラレンズ | ¥ 9,800 |
| フロントカメラ/近接センサー | ¥ 14,800 |
| スピーカー | ¥ 11,800 |
| 水没 | ¥ 9,800 |
| システム修復 | ¥ 14,800 |
| リアパネル | ¥ 21,800 |

| 修理内容 | 料金(税込) |
|---|---|
| 画面(軽度) | ¥ 5,800 〜 |
| 画面(重度) | ¥ 7,800 〜 |
| バッテリー | ¥ 7,800 |
| 充電コネクタ | ¥ 9,800 |
| 各種ボタン(電源・音量・マナーモード) | 要お問合せ |
| リアカメラ | ¥ 7,800 |
| リアカメラレンズ | ¥ 5,800 |
| フロントカメラ/近接センサー | ¥ 6,800 |
| スピーカー | 要お問合せ |
| 水没 | ¥ 9,800 |
| システム修復 | ¥ 14,800 |
| リアパネル | ¥ 16,800 |
iPhone SE (第3世代)についてのお問い合わせはこちら

| 修理内容 | 料金(税込) |
|---|---|
| 画面(軽度) | ¥ 29,800 〜 |
| 画面(重度) | ¥ 34,800 〜 |
| バッテリー | ¥ 9,800 |
| 充電コネクタ | ¥ 14,800 |
| 各種ボタン(電源・音量・マナーモード) | ¥ 12,800 |
| リアカメラ | ¥ 17,800 |
| リアカメラレンズ | ¥ 9,800 |
| フロントカメラ/近接センサー | ¥ 12,800 |
| スピーカー | ¥ 9,800 |
| 水没 | ¥ 9,800 |
| システム修復 | ¥ 14,800 |
| リアパネル | ¥ 29,800 |
iPhone 13 Pro Maxについてのお問い合わせはこちら

| 修理内容 | 料金(税込) |
|---|---|
| 画面(軽度) | ¥ 26,800 〜 |
| 画面(重度) | ¥ 31,800 〜 |
| バッテリー | ¥ 9,800 |
| 充電コネクタ | ¥ 14,800 |
| 各種ボタン(電源・音量・マナーモード) | ¥ 12,800 |
| リアカメラ | ¥ 17,800 |
| リアカメラレンズ | ¥ 9,800 |
| フロントカメラ/近接センサー | ¥ 12,800 |
| スピーカー | ¥ 9,800 |
| 水没 | ¥ 9,800 |
| システム修復 | ¥ 14,800 |
| リアパネル | ¥ 29,800 |

| 修理内容 | 料金(税込) |
|---|---|
| 画面(軽度) | ¥ 14,800 〜 |
| 画面(重度) | ¥ 19,800 〜 |
| バッテリー | ¥ 9,800 |
| 充電コネクタ | ¥ 14,800 |
| 各種ボタン(電源・音量・マナーモード) | ¥ 12,800 |
| リアカメラ | ¥ 14,800 |
| リアカメラレンズ | ¥ 9,800 |
| フロントカメラ/近接センサー | ¥ 12,800 |
| スピーカー | ¥ 9,800 |
| 水没 | ¥ 9,800 |
| システム修復 | ¥ 14,800 |
| リアパネル | ¥ 22,800 |

| 修理内容 | 料金(税込) |
|---|---|
| 画面(軽度) | ¥ 14,800 〜 |
| 画面(重度) | ¥ 19,800 〜 |
| バッテリー | ¥ 9,800 |
| 充電コネクタ | ¥ 14,800 |
| 各種ボタン(電源・音量・マナーモード) | ¥ 12,800 |
| リアカメラ | ¥ 14,800 |
| リアカメラレンズ | ¥ 9,800 |
| フロントカメラ/近接センサー | ¥ 12,800 |
| スピーカー | ¥ 9,800 |
| 水没 | ¥ 9,800 |
| システム修復 | ¥ 14,800 |
| リアパネル | ¥ 25,800 |

| 修理内容 | 料金(税込) |
|---|---|
| 画面(軽度) | ¥ 14,800 〜 |
| 画面(重度) | ¥ 17,800 〜 |
| バッテリー | ¥ 9,800 |
| 充電コネクタ | ¥ 13,800 |
| 各種ボタン(電源・音量・マナーモード) | ¥ 11,800 |
| リアカメラ | ¥ 17,800 |
| リアカメラレンズ | ¥ 8,800 |
| フロントカメラ/近接センサー | ¥ 11,800 |
| スピーカー | ¥ 9,800 |
| 水没 | ¥ 9,800 |
| システム修復 | ¥ 14,800 |
| リアパネル | ¥ 29,800 |
iPhone 12 Pro Maxについてのお問い合わせはこちら

| 修理内容 | 料金(税込) |
|---|---|
| 画面(軽度) | ¥ 9,800 〜 |
| 画面(重度) | ¥ 12,800 〜 |
| バッテリー | ¥ 9,800 |
| 充電コネクタ | ¥ 13,800 |
| 各種ボタン(電源・音量・マナーモード) | ¥ 11,800 |
| リアカメラ | ¥ 17,800 |
| リアカメラレンズ | ¥ 8,800 |
| フロントカメラ/近接センサー | ¥ 11,800 |
| スピーカー | ¥ 9,800 |
| 水没 | ¥ 9,800 |
| システム修復 | ¥ 14,800 |
| リアパネル | ¥ 26,800 |

| 修理内容 | 料金(税込) |
|---|---|
| 画面(軽度) | ¥ 9,800 〜 |
| 画面(重度) | ¥ 12,800 〜 |
| バッテリー | ¥ 9,800 |
| 充電コネクタ | ¥ 13,800 |
| 各種ボタン(電源・音量・マナーモード) | ¥ 11,800 |
| リアカメラ | ¥ 12,800 |
| リアカメラレンズ | ¥ 8,800 |
| フロントカメラ/近接センサー | ¥ 11,800 |
| スピーカー | ¥ 9,800 |
| 水没 | ¥ 9,800 |
| システム修復 | ¥ 14,800 |
| リアパネル | ¥ 21,800 |

| 修理内容 | 料金(税込) |
|---|---|
| 画面(軽度) | ¥ 12,800 〜 |
| 画面(重度) | ¥ 15,800 〜 |
| バッテリー | ¥ 9,800 |
| 充電コネクタ | ¥ 13,800 |
| 各種ボタン(電源・音量・マナーモード) | ¥ 11,800 |
| リアカメラ | ¥ 12,800 |
| リアカメラレンズ | ¥ 8,800 |
| フロントカメラ/近接センサー | ¥ 11,800 |
| スピーカー | ¥ 9,800 |
| 水没 | ¥ 9,800 |
| システム修復 | ¥ 14,800 |
| リアパネル | ¥ 24,800 |

| 修理内容 | 料金(税込) |
|---|---|
| 画面(軽度) | ¥ 5,800 〜 |
| 画面(重度) | ¥ 7,800 〜 |
| バッテリー | ¥ 6,800 |
| 充電コネクタ | ¥ 9,800 |
| 各種ボタン(電源・音量・マナーモード) | ¥ 9,800 |
| リアカメラ | ¥ 7,800 |
| リアカメラレンズ | ¥ 5,800 |
| フロントカメラ/近接センサー | ¥ 6,800 |
| スピーカー | ¥ 5,800 |
| 水没 | ¥ 9,800 |
| システム修復 | ¥ 14,800 |
| リアパネル | ¥ 16,800 |
iPhone SE (第2世代)についてのお問い合わせはこちら

| 修理内容 | 料金(税込) |
|---|---|
| 画面(軽度) | ¥ 10,800 〜 |
| 画面(重度) | ¥ 13,800 〜 |
| バッテリー | ¥ 8,800 |
| 充電コネクタ | ¥ 11,800 |
| 各種ボタン(電源・音量・マナーモード) | ¥ 11,800 |
| リアカメラ | ¥ 12,800 |
| リアカメラレンズ | ¥ 7,800 |
| フロントカメラ/近接センサー | ¥ 10,800 |
| スピーカー | ¥ 8,800 |
| 水没 | ¥ 9,800 |
| システム修復 | ¥ 14,800 |
| リアパネル | ¥ 26,800 |
iPhone 11 Pro Maxについてのお問い合わせはこちら

| 修理内容 | 料金(税込) |
|---|---|
| 画面(軽度) | ¥ 9,800 〜 |
| 画面(重度) | ¥ 12,800 〜 |
| バッテリー | ¥ 8,800 |
| 充電コネクタ | ¥ 11,800 |
| 各種ボタン(電源・音量・マナーモード) | ¥ 11,800 |
| リアカメラ | ¥ 12,800 |
| リアカメラレンズ | ¥ 7,800 |
| フロントカメラ/近接センサー | ¥ 10,800 |
| スピーカー | ¥ 8,800 |
| 水没 | ¥ 9,800 |
| システム修復 | ¥ 14,800 |
| リアパネル | ¥ 26,800 |

| 修理内容 | 料金(税込) |
|---|---|
| 画面(軽度) | ¥ 9,800 〜 |
| 画面(重度) | ¥ 12,800 〜 |
| バッテリー | ¥ 8,800 |
| 充電コネクタ | ¥ 11,800 |
| 各種ボタン(電源・音量・マナーモード) | ¥ 11,800 |
| リアカメラ | ¥ 12,800 |
| リアカメラレンズ | ¥ 7,800 |
| フロントカメラ/近接センサー | ¥ 10,800 |
| スピーカー | ¥ 7,800 |
| 水没 | ¥ 9,800 |
| システム修復 | ¥ 14,800 |
| リアパネル | ¥ 18,800 |

| 修理内容 | 料金(税込) |
|---|---|
| 画面(軽度) | ¥ 6,800 〜 |
| 画面(重度) | ¥ 9,800 〜 |
| バッテリー | ¥ 7,800 |
| 充電コネクタ | ¥ 10,800 |
| 各種ボタン(電源・音量・マナーモード) | ¥ 10,800 |
| リアカメラ | ¥ 10,800 |
| リアカメラレンズ | ¥ 6,800 |
| フロントカメラ/近接センサー | ¥ 8,800 |
| スピーカー | ¥ 6,800 |
| 水没 | ¥ 9,800 |
| システム修復 | ¥ 14,800 |
| リアパネル | ¥ 15,800 |

| 修理内容 | 料金(税込) |
|---|---|
| 画面(軽度) | ¥ 9,800 〜 |
| 画面(重度) | ¥ 12,800 〜 |
| バッテリー | ¥ 7,800 |
| 充電コネクタ | ¥ 10,800 |
| 各種ボタン(電源・音量・マナーモード) | ¥ 10,800 |
| リアカメラ | ¥ 10,800 |
| リアカメラレンズ | ¥ 6,800 |
| フロントカメラ/近接センサー | ¥ 8,800 |
| スピーカー | ¥ 6,800 |
| 水没 | ¥ 9,800 |
| システム修復 | ¥ 14,800 |
| リアパネル | ¥ 18,800 |

| 修理内容 | 料金(税込) |
|---|---|
| 画面(軽度) | ¥ 8,800 〜 |
| 画面(重度) | ¥ 11,800 〜 |
| バッテリー | ¥ 6,800 |
| 充電コネクタ | ¥ 10,800 |
| 各種ボタン(電源・音量・マナーモード) | ¥ 10,800 |
| リアカメラ | ¥ 10,800 |
| リアカメラレンズ | ¥ 6,800 |
| フロントカメラ/近接センサー | ¥ 8,800 |
| スピーカー | ¥ 6,800 |
| 水没 | ¥ 9,800 |
| システム修復 | ¥ 14,800 |
| リアパネル | ¥ 18,800 |

| 修理内容 | 料金(税込) |
|---|---|
| 画面(軽度) | ¥ 6,800 〜 |
| 画面(重度) | ¥ 9,800 〜 |
| バッテリー | ¥ 6,800 |
| 充電コネクタ | ¥ 10,800 |
| 各種ボタン(電源・音量・マナーモード) | ¥ 10,800 |
| リアカメラ | ¥ 10,800 |
| リアカメラレンズ | ¥ 6,800 |
| フロントカメラ/近接センサー | ¥ 8,800 |
| スピーカー | ¥ 6,800 |
| 水没 | ¥ 9,800 |
| システム修復 | ¥ 14,800 |
| リアパネル | ¥ 16,800 |

| 修理内容 | 料金(税込) |
|---|---|
| 画面(軽度) | ¥ 6,800 〜 |
| 画面(重度) | ¥ 8,800 〜 |
| バッテリー | ¥ 5,800 |
| 充電コネクタ | ¥ 9,800 |
| 各種ボタン(電源・音量・マナーモード) | ¥ 9,800 |
| リアカメラ | ¥ 9,800 |
| リアカメラレンズ | ¥ 5,800 |
| フロントカメラ/近接センサー | ¥ 6,800 |
| スピーカー | ¥ 5,800 |
| 水没 | ¥ 9,800 |
| システム修復 | ¥ 14,800 |
| リアパネル | ¥ 16,800 |

| 修理内容 | 料金(税込) |
|---|---|
| 画面(軽度) | ¥ 5,800 〜 |
| 画面(重度) | ¥ 7,800 〜 |
| バッテリー | ¥ 5,800 |
| 充電コネクタ | ¥ 9,800 |
| 各種ボタン(電源・音量・マナーモード) | ¥ 9,800 |
| リアカメラ | ¥ 9,800 |
| リアカメラレンズ | ¥ 5,800 |
| フロントカメラ/近接センサー | ¥ 6,800 |
| スピーカー | ¥ 5,800 |
| 水没 | ¥ 9,800 |
| システム修復 | ¥ 14,800 |
| リアパネル | ¥ 15,800 |

| 修理内容 | 料金(税込) |
|---|---|
| 画面(軽度) | ¥ 6,800 〜 |
| 画面(重度) | ¥ 8,800 〜 |
| バッテリー | ¥ 5,800 |
| 充電コネクタ | ¥ 9,800 |
| 各種ボタン(電源・音量・マナーモード) | ¥ 9,800 |
| リアカメラ | ¥ 9,800 |
| リアカメラレンズ | ¥ 5,800 |
| フロントカメラ/近接センサー | ¥ 6,800 |
| スピーカー | ¥ 5,800 |
| 水没 | ¥ 9,800 |
| システム修復 | ¥ 14,800 |
| リアパネル | 要お問合せ |

| 修理内容 | 料金(税込) |
|---|---|
| 画面(軽度) | ¥ 5,800 〜 |
| 画面(重度) | ¥ 7,800 〜 |
| バッテリー | ¥ 5,800 |
| 充電コネクタ | ¥ 9,800 |
| 各種ボタン(電源・音量・マナーモード) | ¥ 9,800 |
| リアカメラ | ¥ 9,800 |
| リアカメラレンズ | ¥ 5,800 |
| フロントカメラ/近接センサー | ¥ 6,800 |
| スピーカー | ¥ 5,800 |
| 水没 | ¥ 9,800 |
| システム修復 | ¥ 14,800 |
| リアパネル | 要お問合せ |

| 修理内容 | 料金(税込) |
|---|---|
| 画面(軽度) | ¥ 4,800 〜 |
| 画面(重度) | ¥ 6,800 〜 |
| バッテリー | ¥ 5,800 |
| 充電コネクタ | ¥ 8,800 |
| 各種ボタン(電源・音量・マナーモード) | ¥ 8,800 |
| リアカメラ | ¥ 9,800 |
| リアカメラレンズ | ¥ 5,800 |
| フロントカメラ/近接センサー | ¥ 5,800 |
| スピーカー | ¥ 5,800 |
| 水没 | ¥ 9,800 |
| システム修復 | ¥ 14,800 |
| リアパネル | 要お問合せ |

| 修理内容 | 料金(税込) |
|---|---|
| 画面(軽度) | ¥ 6,800 〜 |
| 画面(重度) | ¥ 8,800 〜 |
| バッテリー | ¥ 5,800 |
| 充電コネクタ | ¥ 8,800 |
| 各種ボタン(電源・音量・マナーモード) | ¥ 8,800 |
| リアカメラ | ¥ 8,800 |
| リアカメラレンズ | ¥ 5,800 |
| フロントカメラ/近接センサー | ¥ 5,800 |
| スピーカー | ¥ 5,800 |
| 水没 | ¥ 9,800 |
| システム修復 | ¥ 14,800 |
| リアパネル | 要お問合せ |

| 修理内容 | 料金(税込) |
|---|---|
| 画面(軽度) | ¥ 5,800 〜 |
| 画面(重度) | ¥ 7,800 〜 |
| バッテリー | ¥ 5,800 |
| 充電コネクタ | ¥ 8,800 |
| 各種ボタン(電源・音量・マナーモード) | ¥ 8,800 |
| リアカメラ | ¥ 8,800 |
| リアカメラレンズ | ¥ 5,800 |
| フロントカメラ/近接センサー | ¥ 5,800 |
| スピーカー | ¥ 5,800 |
| 水没 | ¥ 9,800 |
| システム修復 | ¥ 14,800 |
| リアパネル | 要お問合せ |

| 修理内容 | 料金(税込) |
|---|---|
| 画面(軽度) | ¥ 5,800 〜 |
| 画面(重度) | ¥ 7,800 〜 |
| バッテリー | ¥ 5,800 |
| 充電コネクタ | ¥ 8,800 |
| 各種ボタン(電源・音量・マナーモード) | ¥ 8,800 |
| リアカメラ | ¥ 8,800 |
| リアカメラレンズ | ¥ 5,800 |
| フロントカメラ/近接センサー | ¥ 5,800 |
| スピーカー | ¥ 5,800 |
| 水没 | ¥ 9,800 |
| システム修復 | ¥ 14,800 |
| リアパネル | 要お問合せ |

| 修理内容 | 料金(税込) |
|---|---|
| 画面(軽度) | ¥ 4,800 〜 |
| 画面(重度) | ¥ 6,800 〜 |
| バッテリー | ¥ 5,800 |
| 充電コネクタ | ¥ 8,800 |
| 各種ボタン(電源・音量・マナーモード) | ¥ 8,800 |
| リアカメラ | ¥ 8,800 |
| リアカメラレンズ | ¥ 5,800 |
| フロントカメラ/近接センサー | ¥ 5,800 |
| スピーカー | ¥ 5,800 |
| 水没 | ¥ 9,800 |
| システム修復 | ¥ 14,800 |
| リアパネル | 要お問合せ |

| 修理内容 | 料金(税込) |
|---|---|
| 画面(軽度) | ¥ 4,800 〜 |
| 画面(重度) | ¥ 6,800 〜 |
| バッテリー | ¥ 5,800 |
| 充電コネクタ | ¥ 8,800 |
| 各種ボタン(電源・音量・マナーモード) | ¥ 8,800 |
| リアカメラ | ¥ 8,800 |
| リアカメラレンズ | ¥ 5,800 |
| フロントカメラ/近接センサー | ¥ 5,800 |
| スピーカー | ¥ 5,800 |
| 水没 | ¥ 9,800 |
| システム修復 | ¥ 14,800 |
| リアパネル | 要お問合せ |

| 修理内容 | 料金(税込) |
|---|---|
| 画面(軽度) | ¥ 4,800 〜 |
| 画面(重度) | ¥ 6,800 〜 |
| バッテリー | ¥ 5,800 |
| 充電コネクタ | ¥ 8,800 |
| 各種ボタン(電源・音量・マナーモード) | ¥ 8,800 |
| リアカメラ | ¥ 8,800 |
| リアカメラレンズ | ¥ 5,800 |
| フロントカメラ/近接センサー | ¥ 5,800 |
| スピーカー | ¥ 5,800 |
| 水没 | ¥ 9,800 |
| システム修復 | ¥ 14,800 |
| リアパネル | 要お問合せ |

iPhone についての注意事項
- 価格は全て税込、円(単位)です。
作業の結果、「修理不可」となった場合、分解作業料として3,800~5,800円かかります。
◆保証期間について(部品の初期不良保証)
一部の画面修理は、3ヶ月保証です。
その他の部品交換修理は、1ヶ月保証です。
正常に起動しない端末・水没復旧処置・データ復旧作業は保証対象外です。
※無料保証の適用は上記期間内に1回限りです。
◆画面【軽度】とは、「軽くガラスが割れている程度で、全体的に問題なくタッチ操作ができ、液晶に異常(にじみ、変色、タテ筋など)も見られない状態」を指します。
◆画面【重度】とは、「重度のガラス破損、液晶の異常(にじみ、変色、タテ筋などがある状態)、タッチ操作ができない、タッチ切れしている状態」を指します。
◆画面は機種により「高品質パネル」もご用意しています。詳しくは店舗へお問い合わせ下さい。
◆複数箇所を同時に修理する場合、2ヶ所目以降を一律2,000円割引します。
◆指紋認証機能(Touch ID)が搭載されている機種について、ホームボタンを交換した場合は、指紋認証が使えなくなります。
◆顔認証機能(Face ID)が搭載されている機種について、フロントカメラ・近接センサーを交換した場合は、顔認証が使えなくなります。
◆イヤースピーカーの故障の原因が、近接センサーの場合は近接センサーの料金を適用し、イヤースピーカーの場合はスピーカー料金を適用します。
◆価格表に掲載しているのは、一部機種になります。モデルの選択に無い機種は、お問い合わせフォームよりお問い合わせ下さい。



