
iPhoneに搭載されているAirDropの使い方などを紹介!
2021年6月30日
iPhoneやiPadなどのApple製品同士で気軽にデータの送受信ができる機能をAirDrop(エアドロップ)といいます。様々データを送受信できるのでプライベートはもちろんビジネスでも活用できるでしょう。
当記事ではAirDropの使い方や繋がらない際のチェックポイントなどについて紹介します。
AirDropとは何?
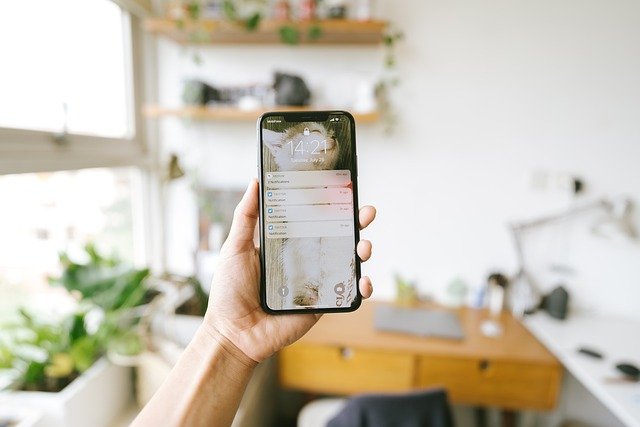
AirDropとはiPhoneやiPad、MacといったApple製品同士で使用できるファイルの送受信機能です。Wi-FiとBluetoohを利用してファイルの送受信が行え、メールやチャットなどを使用するよりも手軽に情報を共有できます。
Wi-FiやBluetoohといった通信技術を用いることからスマホのキャリア通信は使用せず、データ使用量を気にする必要がないのも大きな特徴です。受信の設定については「受信なし」「連絡先のみ」「全員」の3種類の設定が行え、状況に応じて使い分けることでプライバシーなどセキュリティ対策もできます。
AirDrop対応機種
ここではAirDropの対応機種についてみていきましょう。「iPhone」「iPad」「Mac」の3つに分けて紹介します。あなたが所持している機種が対応しているかどうか確認してみてください。
・iPhone
iPhone 5以降のすべての機種で使用可能
・iPad
iPad Proと第4世代以降のすべてのiPad、iPad mini以降の機種で使用可能
・iPod
iPod touch第5世代以降のすべての機種
・Mac
・OS X Yosemiteを搭載した機種以降のすべての機種
ただし2021年6月21日時点の内容となるため、本体OS及びソフトウェアのバージョンによっては内容が異なる可能性があります。
AirDropで共有できる5つのもの
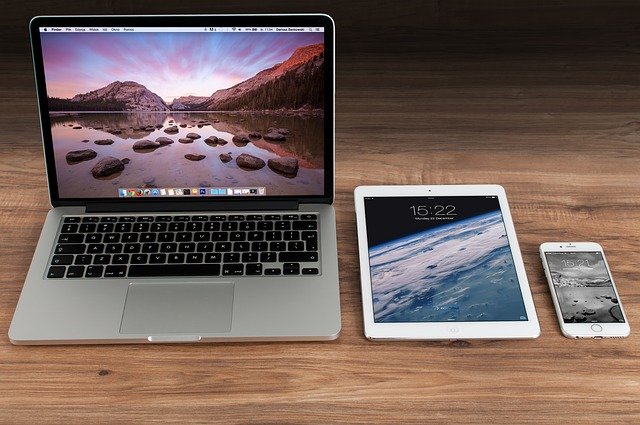
AirDropで共有できるものは「動画や写真」「電話番号やメールアドレスなどの連絡先」「位置情報」「Webページやアプリ」「資料や文書」の5つです。
プライベートで使用されることが多いかと思いますが位置情報や電話番号、資料なども共有できるため使い方次第ではビジネスでも活用できます。それぞれの特徴についてみていきましょう。
1.動画や写真
最初に紹介するデータは動画や写真です。家族や友達同士で写真や動画を共有したいという場合に適した機能といえるでしょう。
プライベートはもちろんのこと、仕事上で写真の共有をする際にも役立ちます。また機種変更した時に古い機種から新しい機種へ写真や動画の移行も可能です。
このようにデータ移行の手間もなくせるため機種変更した際は利用してみてください。ただし機種が古く、対応機種でない場合はデータ移行ができません。
2.電話番号やメールアドレスなどの連絡先
連絡先も簡単に共有できます。今までは連絡先を共有する場合は、電話番号やメールアドレスなどを手入力しなければなりませんでした。
しかしAirDropを使用すれば、手入力などせずにスムーズな連絡先共有ができます。方法は共有する連絡先を選択して「連絡先送信」から共有する相手を選択するだけです。連絡先を教えるのが煩わしいという方は、ぜひ活用してみてください。
3.位置情報
駅やレストランなどのように位置情報を共有できるのも大きな強みです。マップで目的の場所を表示した上で共有のアイコンから相手を選択すれば簡単に共有できます。
もしスポットではない場合であっても、目的とする場所の長押しによってピンが立ち、同じように相手を選択すれば共有可能です。プライベートだけでなく取引先相手と待ち合わせをする時などビジネスシーンでも活用できます。
4.Webページやアプリ
気になったWebページやアプリも共有できます。Webページを共有したい場合は、該当ページのアクションアイコンを選択し、共有から相手を選択すれば完了です。
アプリの場合はホーム画面から該当アプリを長押し、「共有」を選択後に相手を選択すれば共有可能です。わざわざメールやチャットを経由する必要がないため、スムーズな共有を行えます。
5.資料や文書
最後に紹介するのが資料や文書です。例えばMacで作成した資料や文書を出先で確認する場合に共有すれば、手軽にデータを持ち出せます。
わざわざクラウド共有といった作業を行う必要がないため、スムーズに業務を進められるでしょう。また資料や文書に限らず、ボイスメモや圧縮ファイルなど様々なデータを共有できます。
AirDropの使い方は2種類
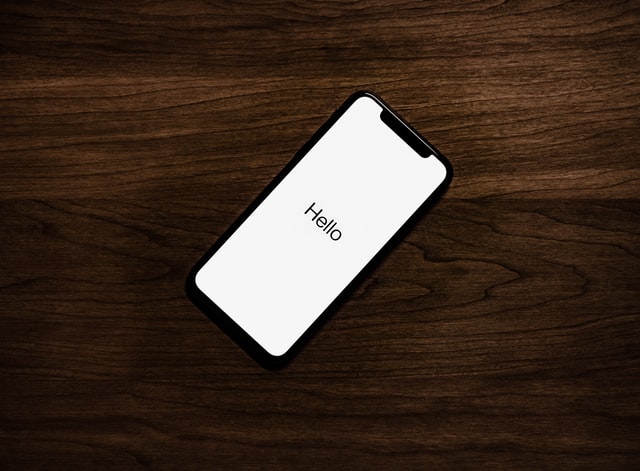
AirDropの使い方としては大きく分けて「ホーム画面からの設定」「設定画面からの設定」の2種類があります。ホーム画面からの設定であればコントロールセンターをスワイプによって開き、設定画面の場合は設定アプリを開いて行う流れです。
iPhoneに慣れ親しんでいる方であればホーム画面からの方が素早く、iPhoneに慣れていないという方であれば設定画面から行った方が早いでしょう。ここではそれぞれの流れを紹介します。
ただし本体OS及びソフトウェアのバージョンにより操作方法やバックアップ内容が異なる可能性もあるため注意してください。
1.ホーム画面からの設定
最初に紹介するのは「ホーム画面からの設定」です。この場合はホーム画面の右上をスライド、つまりスワイプをしてコントロールセンターを表示させます(iPhone 8以前のシリーズはホーム画面の下部から上に向かってスワイプ)。
コントロールセンターを開いたら、左上のWi-FiやBluetoothなどのアイコンがあるエリアを長押ししてください。長押しすると別メニューが表示されるので、その中にある「AirDrop」のアイコンを選択します。
「すべての人」と「連絡先のみ」の2種類から選択できるので、どちらか任意の方を選択すれば設定は完了です。
2.設定画面からの設定
次に設定画面からの設定を紹介します。ホーム画面から「設定」を選択してください。
設定の中にある「一般」を選択すると設定の一覧が表示されるのでその中にある「AirDrop」を選びましょう。「受信しない」「連絡先のみ」「すべての人」の3種類が表示されるので、任意のものを選択すれば設定は完了です。
AirDropが繋がらない際のチェックポイントは5つ

AirDropが繋がらない場合にチェックするポイントは「Wi-FiとBluetoothの設定がOFFになっていないか」「受信側の設定が「受信しない」になっていないか」「iCloudからサインアウトしていないか」「受信側のデバイスと遠すぎないか」「受信側の設定が連絡先のみになっていないか」の5つがあります。それぞれのポイントについてみていきましょう。
1. Wi-FiとBluetoothがOFFになっていないか
前述のとおりデータを送受信する場合はWi-FiとBluetoothを使用します。そのためどちらかがOFFになっているとAirDropが繋がらず、データの共有が行えません。
繋がらないという場合はまず、Wi-FiとBluetoothが両方ともONになっているかどうか確認してみるとよいでしょう。ONになっているにもかかわらず繋がらない場合は、次のポイントをチェックしてください。
2.受信側の設定が「受信しない」になっていないか
Wi-FiとBluetoothがどちらもONになっているものの繋がらない場合は受信側が「受信しない」に設定されている可能性があります。もし「受信しない」に設定されているとデータ共有が行えないため、自分はもちろん共有する相手にも設定状況を確認してもらってください。
もし設定を「受信しない」から変更しているにもかかわらずデータ共有できないという場合には、別の原因が考えられます。
3.iCloudからサインアウトしていないか
通信設定と受信設定のどちらも問題がないのにデータ共有できない場合は、iCloudからサインアウトしていることも考えられます。こちらも受信設定と同じく、自分だけでなく共有する相手もiCloudにサインインしている必要があるため、データ共有ができないという場合にはログイン状態を確認してみましょう。
状況は設定で確認することができます。設定を開いた際に1番上に自身が設定した名前とApple IDが表示されていれば、サインインしている状態です。非表示の場合はサインアウトしているので、サインインしてください。
4.受信側のデバイスと遠すぎないか
受信側のデバイスと距離を空けすぎないようにしましょう。データ共有を行う際に共有する端末同士が遠すぎる場合は送受信が行えません。
Apple社によれば「9m以内であれば通信が可能」とされており、なるべく近い距離で行うことが望ましいでしょう。また今まで紹介したすべてのポイントをクリアし、さらに近距離で共有を行っているにもかかわらず繋がらないという場合には、端末トラブルも考えられます。
そのような場合は、Wi-FiやBluetoothを入れ直したり端末を再起動してみたりしましょう。
5.受信側の設定が「連絡先のみ」になっていないか
よく起こりがちな原因として、は受信側が送信側の連絡先を登録していない状況で、受信側の設定が「連絡先のみ」になっているということがあげられます。
このような場合は連絡先登録していないため、いくら再起動・再設定しても繋げることができません。連絡先を交換するか一時的に設定を「すべての人」へ変更するようにしましょう。はじめてデータ共有を行う相手の場合は特に注意してほしいポイントです。
AirDrop痴漢とは?
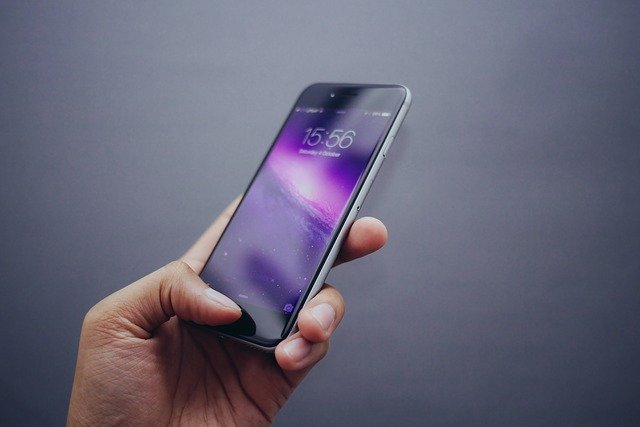
AirDrop痴漢がどのような行為でどのような対策をするべきか「機能を悪用して不適切な画像を送付する行為」「利用時以外はOFFにする」「表示される名前を変更しておく」の3つに分けて紹介します。
余計なトラブルに巻き込まれないためにも、概要を理解してしっかりと対策をしておきましょう。
機能を悪用して不適切な画像を送付する行為
AirDrop痴漢とは、データの送受信機能を悪用し、わいせつな写真といった不適切な画像を送付する行為です。知らない間に連携させられ画像を送られているというもので、フォルダに自動保存はされません。
しかし画像フォルダのプレビュー画像に表示されて目につくことから発覚し、リリース直後は対策が万全ではなかったこともあり被害が相次ぎ大きな問題となりました。
AirDropの利用時以外はOFFにする
AirDrop痴漢を防ぐ有効な手段は利用時以外の設定を「受信しない」にしておくことです。また普段から利用している場合は「連絡先のみ」に設定しておくとよいでしょう。
「すべての人」に設定しておくと、AirDropに対応しているApple製品すべてと連携できるため、被害にあいやすくなります。そのため共有する時以外では「すべての人」に設定しないようしましょう。
表示される名前を変更しておく
表示される名前を変更しておくのも有効な対策です。名前とはAirDropの共有時に表示されるデバイスの名前で「設定→一般→情報→名前」で変更・確認が行えます。
AirDrop痴漢では女性がターゲットにされやすいです。対策やプライバシーの観点からみても、個人情報が分からないニックネームなどに変更しておくとよいでしょう。
iOS 13で対策済
AirDrop痴漢の対策としてAppleでは、iOS 13から受け入れ画面におけるプレビュー表示を廃止しました。身に覚えのない共有は、受け入れ拒否すればプレビュー画像をみなくてすむので、記憶にない共有は開かないようにしましょう。
ただiOS 13で対策されているとはいえ、受信設定をしっかり行っていない場合、不適切な画像が送られる可能性があります。自分の身を守るためにもしっかりと対策しておくことが大切です。
iPhone修理ならスマホ修理王へ

Apple製品の機能であるAirDropは動画や写真だけでなく、連絡先や資料などのさまざまなデータを共有できる便利な機能です。
設定が簡単なのはもちろん、Wi-FiとBluetoothさえONになっており、受信者が近場にいることで通信が接続されていない場合でも、問題なくデータ共有できます。しかし受信設定や連絡先の有無などによっては繋がらない場合があるため、正しい設定が必要です。
また当記事で紹介した設定方法を試しても共有が上手くいかない場合は、iPhoneの故障も考えられます。故障かもしれないと感じたら、ぜひスマホ修理王へ相談してみてください。即日修理など要望に合わせ、柔軟な対応が可能です。
この記事の監修者

株式会社フラッシュエージェント
取締役 大橋光昭
1983年大阪府生まれ。OA機器販売営業、インターネット広告代理店のマーケティング職・新規事業開発職などを経て、2015年4月 株式会社ヒカリオを同社代表と設立。iPhone修理事業の担当役員として商業施設を中心に延べ14店舗(FC店含む)の運営に携わる。2019年7月 iPhone修理事業の売却に伴い株式会社ヒカリオを退職。2019年10月 株式会社フラッシュエージェント入社。「スマホ修理王」の店舗マネジメント及びマーケティングを担当。2020年4月 同社取締役に就任。
| 機種ジャンル |
|---|
※本ページに記載の修理料金は、東京・名古屋・大阪・福岡エリアの修理料金です。
下記からモデルを選択してください
| 修理内容 | 料金(税込) |
|---|---|
| 画面(軽度) | - |
| 画面(重度) | - |
| バッテリー | - |
| 充電コネクタ | - |
| 各種ボタン(電源・音量・マナーモード) | - |
| リアカメラ | - |
| リアカメラレンズ | - |
| フロントカメラ/近接センサー | - |
| スピーカー | - |
| 水没 | - |
| システム修復 | - |
| リアパネル | - |
| 修理内容 | 料金(税込) |
|---|---|
| 画面(軽度) | ¥ 29,800 〜 |
| 画面(重度) | ¥ 34,800 〜 |
| バッテリー | ¥ 12,800 |
| 充電コネクタ | ¥ 19,800 |
| 各種ボタン(電源・音量・マナーモード) | ¥ 16,800 |
| リアカメラ | ¥ 19,800 |
| リアカメラレンズ | ¥ 9,800 |
| フロントカメラ/近接センサー | ¥ 14,800 |
| スピーカー | ¥ 12,800 |
| 水没 | ¥ 9,800 |
| システム修復 | ¥ 14,800 |
| リアパネル | ¥ 21,800 |

| 修理内容 | 料金(税込) |
|---|---|
| 画面(軽度) | ¥ 29,800 〜 |
| 画面(重度) | ¥ 34,800 〜 |
| バッテリー | ¥ 12,800 |
| 充電コネクタ | ¥ 19,800 |
| 各種ボタン(電源・音量・マナーモード) | ¥ 16,800 |
| リアカメラ | ¥ 19,800 |
| リアカメラレンズ | ¥ 9,800 |
| フロントカメラ/近接センサー | ¥ 14,800 |
| スピーカー | ¥ 12,800 |
| 水没 | ¥ 9,800 |
| システム修復 | ¥ 14,800 |
| リアパネル | ¥ 21,800 |

| 修理内容 | 料金(税込) |
|---|---|
| 画面(軽度) | ¥ 64,800 |
| 画面(重度) | ¥ 69,800 |
| バッテリー | ¥ 12,800 |
| 充電コネクタ | ¥ 19,800 |
| 各種ボタン(電源・音量・マナーモード) | ¥ 16,800 |
| リアカメラ | ¥ 21,800 |
| リアカメラレンズ | ¥ 9,800 |
| フロントカメラ/近接センサー | ¥ 14,800 |
| スピーカー | ¥ 12,800 |
| 水没 | ¥ 9,800 |
| システム修復 | ¥ 14,800 |
| リアパネル | ¥ 21,800 |

| 修理内容 | 料金(税込) |
|---|---|
| 画面(軽度) | ¥ 79,800 |
| 画面(重度) | ¥ 84,800 |
| バッテリー | ¥ 12,800 |
| 充電コネクタ | ¥ 19,800 |
| 各種ボタン(電源・音量・マナーモード) | ¥ 16,800 |
| リアカメラ | ¥ 21,800 |
| リアカメラレンズ | ¥ 9,800 |
| フロントカメラ/近接センサー | ¥ 14,800 |
| スピーカー | ¥ 12,800 |
| 水没 | ¥ 9,800 |
| システム修復 | ¥ 14,800 |
| リアパネル | ¥ 24,800 |
iPhone 15 Pro Maxについてのお問い合わせはこちら

| 修理内容 | 料金(税込) |
|---|---|
| 画面(軽度) | ¥ 34,800 〜 |
| 画面(重度) | ¥ 39,800 〜 |
| バッテリー | ¥ 12,800 |
| 充電コネクタ | ¥ 15,800 |
| 各種ボタン(電源・音量・マナーモード) | ¥ 16,800 |
| リアカメラ | ¥ 18,800 |
| リアカメラレンズ | ¥ 9,800 |
| フロントカメラ/近接センサー | ¥ 14,800 |
| スピーカー | ¥ 11,800 |
| 水没 | ¥ 9,800 |
| システム修復 | ¥ 14,800 |
| リアパネル | ¥ 29,800 |
iPhone 14 Pro Maxについてのお問い合わせはこちら

| 修理内容 | 料金(税込) |
|---|---|
| 画面(軽度) | ¥ 31,800 〜 |
| 画面(重度) | ¥ 36,800 〜 |
| バッテリー | ¥ 12,800 |
| 充電コネクタ | ¥ 15,800 |
| 各種ボタン(電源・音量・マナーモード) | ¥ 16,800 |
| リアカメラ | ¥ 18,800 |
| リアカメラレンズ | ¥ 9,800 |
| フロントカメラ/近接センサー | ¥ 14,800 |
| スピーカー | ¥ 11,800 |
| 水没 | ¥ 9,800 |
| システム修復 | ¥ 14,800 |
| リアパネル | ¥ 29,800 |

| 修理内容 | 料金(税込) |
|---|---|
| 画面(軽度) | ¥ 21,800 〜 |
| 画面(重度) | ¥ 26,800 〜 |
| バッテリー | ¥ 12,800 |
| 充電コネクタ | ¥ 15,800 |
| 各種ボタン(電源・音量・マナーモード) | ¥ 12,800 |
| リアカメラ | ¥ 18,800 |
| リアカメラレンズ | ¥ 9,800 |
| フロントカメラ/近接センサー | ¥ 14,800 |
| スピーカー | ¥ 11,800 |
| 水没 | ¥ 9,800 |
| システム修復 | ¥ 14,800 |
| リアパネル | ¥ 21,800 |

| 修理内容 | 料金(税込) |
|---|---|
| 画面(軽度) | ¥ 21,800 〜 |
| 画面(重度) | ¥ 26,800 〜 |
| バッテリー | ¥ 12,800 |
| 充電コネクタ | ¥ 15,800 |
| 各種ボタン(電源・音量・マナーモード) | ¥ 12,800 |
| リアカメラ | ¥ 18,800 |
| リアカメラレンズ | ¥ 9,800 |
| フロントカメラ/近接センサー | ¥ 14,800 |
| スピーカー | ¥ 11,800 |
| 水没 | ¥ 9,800 |
| システム修復 | ¥ 14,800 |
| リアパネル | ¥ 21,800 |

| 修理内容 | 料金(税込) |
|---|---|
| 画面(軽度) | ¥ 5,800 〜 |
| 画面(重度) | ¥ 7,800 〜 |
| バッテリー | ¥ 7,800 |
| 充電コネクタ | ¥ 9,800 |
| 各種ボタン(電源・音量・マナーモード) | 要お問合せ |
| リアカメラ | ¥ 7,800 |
| リアカメラレンズ | ¥ 5,800 |
| フロントカメラ/近接センサー | ¥ 6,800 |
| スピーカー | 要お問合せ |
| 水没 | ¥ 9,800 |
| システム修復 | ¥ 14,800 |
| リアパネル | ¥ 16,800 |
iPhone SE (第3世代)についてのお問い合わせはこちら

| 修理内容 | 料金(税込) |
|---|---|
| 画面(軽度) | ¥ 29,800 〜 |
| 画面(重度) | ¥ 34,800 〜 |
| バッテリー | ¥ 9,800 |
| 充電コネクタ | ¥ 14,800 |
| 各種ボタン(電源・音量・マナーモード) | ¥ 12,800 |
| リアカメラ | ¥ 17,800 |
| リアカメラレンズ | ¥ 9,800 |
| フロントカメラ/近接センサー | ¥ 12,800 |
| スピーカー | ¥ 9,800 |
| 水没 | ¥ 9,800 |
| システム修復 | ¥ 14,800 |
| リアパネル | ¥ 29,800 |
iPhone 13 Pro Maxについてのお問い合わせはこちら

| 修理内容 | 料金(税込) |
|---|---|
| 画面(軽度) | ¥ 26,800 〜 |
| 画面(重度) | ¥ 31,800 〜 |
| バッテリー | ¥ 9,800 |
| 充電コネクタ | ¥ 14,800 |
| 各種ボタン(電源・音量・マナーモード) | ¥ 12,800 |
| リアカメラ | ¥ 17,800 |
| リアカメラレンズ | ¥ 9,800 |
| フロントカメラ/近接センサー | ¥ 12,800 |
| スピーカー | ¥ 9,800 |
| 水没 | ¥ 9,800 |
| システム修復 | ¥ 14,800 |
| リアパネル | ¥ 29,800 |

| 修理内容 | 料金(税込) |
|---|---|
| 画面(軽度) | ¥ 14,800 〜 |
| 画面(重度) | ¥ 19,800 〜 |
| バッテリー | ¥ 9,800 |
| 充電コネクタ | ¥ 14,800 |
| 各種ボタン(電源・音量・マナーモード) | ¥ 12,800 |
| リアカメラ | ¥ 14,800 |
| リアカメラレンズ | ¥ 9,800 |
| フロントカメラ/近接センサー | ¥ 12,800 |
| スピーカー | ¥ 9,800 |
| 水没 | ¥ 9,800 |
| システム修復 | ¥ 14,800 |
| リアパネル | ¥ 22,800 |

| 修理内容 | 料金(税込) |
|---|---|
| 画面(軽度) | ¥ 14,800 〜 |
| 画面(重度) | ¥ 19,800 〜 |
| バッテリー | ¥ 9,800 |
| 充電コネクタ | ¥ 14,800 |
| 各種ボタン(電源・音量・マナーモード) | ¥ 12,800 |
| リアカメラ | ¥ 14,800 |
| リアカメラレンズ | ¥ 9,800 |
| フロントカメラ/近接センサー | ¥ 12,800 |
| スピーカー | ¥ 9,800 |
| 水没 | ¥ 9,800 |
| システム修復 | ¥ 14,800 |
| リアパネル | ¥ 25,800 |

| 修理内容 | 料金(税込) |
|---|---|
| 画面(軽度) | ¥ 14,800 〜 |
| 画面(重度) | ¥ 17,800 〜 |
| バッテリー | ¥ 9,800 |
| 充電コネクタ | ¥ 13,800 |
| 各種ボタン(電源・音量・マナーモード) | ¥ 11,800 |
| リアカメラ | ¥ 17,800 |
| リアカメラレンズ | ¥ 8,800 |
| フロントカメラ/近接センサー | ¥ 11,800 |
| スピーカー | ¥ 9,800 |
| 水没 | ¥ 9,800 |
| システム修復 | ¥ 14,800 |
| リアパネル | ¥ 29,800 |
iPhone 12 Pro Maxについてのお問い合わせはこちら

| 修理内容 | 料金(税込) |
|---|---|
| 画面(軽度) | ¥ 9,800 〜 |
| 画面(重度) | ¥ 12,800 〜 |
| バッテリー | ¥ 9,800 |
| 充電コネクタ | ¥ 13,800 |
| 各種ボタン(電源・音量・マナーモード) | ¥ 11,800 |
| リアカメラ | ¥ 17,800 |
| リアカメラレンズ | ¥ 8,800 |
| フロントカメラ/近接センサー | ¥ 11,800 |
| スピーカー | ¥ 9,800 |
| 水没 | ¥ 9,800 |
| システム修復 | ¥ 14,800 |
| リアパネル | ¥ 26,800 |

| 修理内容 | 料金(税込) |
|---|---|
| 画面(軽度) | ¥ 9,800 〜 |
| 画面(重度) | ¥ 12,800 〜 |
| バッテリー | ¥ 9,800 |
| 充電コネクタ | ¥ 13,800 |
| 各種ボタン(電源・音量・マナーモード) | ¥ 11,800 |
| リアカメラ | ¥ 12,800 |
| リアカメラレンズ | ¥ 8,800 |
| フロントカメラ/近接センサー | ¥ 11,800 |
| スピーカー | ¥ 9,800 |
| 水没 | ¥ 9,800 |
| システム修復 | ¥ 14,800 |
| リアパネル | ¥ 21,800 |

| 修理内容 | 料金(税込) |
|---|---|
| 画面(軽度) | ¥ 12,800 〜 |
| 画面(重度) | ¥ 15,800 〜 |
| バッテリー | ¥ 9,800 |
| 充電コネクタ | ¥ 13,800 |
| 各種ボタン(電源・音量・マナーモード) | ¥ 11,800 |
| リアカメラ | ¥ 12,800 |
| リアカメラレンズ | ¥ 8,800 |
| フロントカメラ/近接センサー | ¥ 11,800 |
| スピーカー | ¥ 9,800 |
| 水没 | ¥ 9,800 |
| システム修復 | ¥ 14,800 |
| リアパネル | ¥ 24,800 |

| 修理内容 | 料金(税込) |
|---|---|
| 画面(軽度) | ¥ 5,800 〜 |
| 画面(重度) | ¥ 7,800 〜 |
| バッテリー | ¥ 6,800 |
| 充電コネクタ | ¥ 9,800 |
| 各種ボタン(電源・音量・マナーモード) | ¥ 9,800 |
| リアカメラ | ¥ 7,800 |
| リアカメラレンズ | ¥ 5,800 |
| フロントカメラ/近接センサー | ¥ 6,800 |
| スピーカー | ¥ 5,800 |
| 水没 | ¥ 9,800 |
| システム修復 | ¥ 14,800 |
| リアパネル | ¥ 16,800 |
iPhone SE (第2世代)についてのお問い合わせはこちら

| 修理内容 | 料金(税込) |
|---|---|
| 画面(軽度) | ¥ 10,800 〜 |
| 画面(重度) | ¥ 13,800 〜 |
| バッテリー | ¥ 8,800 |
| 充電コネクタ | ¥ 11,800 |
| 各種ボタン(電源・音量・マナーモード) | ¥ 11,800 |
| リアカメラ | ¥ 12,800 |
| リアカメラレンズ | ¥ 7,800 |
| フロントカメラ/近接センサー | ¥ 10,800 |
| スピーカー | ¥ 8,800 |
| 水没 | ¥ 9,800 |
| システム修復 | ¥ 14,800 |
| リアパネル | ¥ 26,800 |
iPhone 11 Pro Maxについてのお問い合わせはこちら

| 修理内容 | 料金(税込) |
|---|---|
| 画面(軽度) | ¥ 9,800 〜 |
| 画面(重度) | ¥ 12,800 〜 |
| バッテリー | ¥ 8,800 |
| 充電コネクタ | ¥ 11,800 |
| 各種ボタン(電源・音量・マナーモード) | ¥ 11,800 |
| リアカメラ | ¥ 12,800 |
| リアカメラレンズ | ¥ 7,800 |
| フロントカメラ/近接センサー | ¥ 10,800 |
| スピーカー | ¥ 8,800 |
| 水没 | ¥ 9,800 |
| システム修復 | ¥ 14,800 |
| リアパネル | ¥ 26,800 |

| 修理内容 | 料金(税込) |
|---|---|
| 画面(軽度) | ¥ 9,800 〜 |
| 画面(重度) | ¥ 12,800 〜 |
| バッテリー | ¥ 8,800 |
| 充電コネクタ | ¥ 11,800 |
| 各種ボタン(電源・音量・マナーモード) | ¥ 11,800 |
| リアカメラ | ¥ 12,800 |
| リアカメラレンズ | ¥ 7,800 |
| フロントカメラ/近接センサー | ¥ 10,800 |
| スピーカー | ¥ 7,800 |
| 水没 | ¥ 9,800 |
| システム修復 | ¥ 14,800 |
| リアパネル | ¥ 18,800 |

| 修理内容 | 料金(税込) |
|---|---|
| 画面(軽度) | ¥ 6,800 〜 |
| 画面(重度) | ¥ 9,800 〜 |
| バッテリー | ¥ 7,800 |
| 充電コネクタ | ¥ 10,800 |
| 各種ボタン(電源・音量・マナーモード) | ¥ 10,800 |
| リアカメラ | ¥ 10,800 |
| リアカメラレンズ | ¥ 6,800 |
| フロントカメラ/近接センサー | ¥ 8,800 |
| スピーカー | ¥ 6,800 |
| 水没 | ¥ 9,800 |
| システム修復 | ¥ 14,800 |
| リアパネル | ¥ 15,800 |

| 修理内容 | 料金(税込) |
|---|---|
| 画面(軽度) | ¥ 9,800 〜 |
| 画面(重度) | ¥ 12,800 〜 |
| バッテリー | ¥ 7,800 |
| 充電コネクタ | ¥ 10,800 |
| 各種ボタン(電源・音量・マナーモード) | ¥ 10,800 |
| リアカメラ | ¥ 10,800 |
| リアカメラレンズ | ¥ 6,800 |
| フロントカメラ/近接センサー | ¥ 8,800 |
| スピーカー | ¥ 6,800 |
| 水没 | ¥ 9,800 |
| システム修復 | ¥ 14,800 |
| リアパネル | ¥ 18,800 |

| 修理内容 | 料金(税込) |
|---|---|
| 画面(軽度) | ¥ 8,800 〜 |
| 画面(重度) | ¥ 11,800 〜 |
| バッテリー | ¥ 6,800 |
| 充電コネクタ | ¥ 10,800 |
| 各種ボタン(電源・音量・マナーモード) | ¥ 10,800 |
| リアカメラ | ¥ 10,800 |
| リアカメラレンズ | ¥ 6,800 |
| フロントカメラ/近接センサー | ¥ 8,800 |
| スピーカー | ¥ 6,800 |
| 水没 | ¥ 9,800 |
| システム修復 | ¥ 14,800 |
| リアパネル | ¥ 18,800 |

| 修理内容 | 料金(税込) |
|---|---|
| 画面(軽度) | ¥ 6,800 〜 |
| 画面(重度) | ¥ 9,800 〜 |
| バッテリー | ¥ 6,800 |
| 充電コネクタ | ¥ 10,800 |
| 各種ボタン(電源・音量・マナーモード) | ¥ 10,800 |
| リアカメラ | ¥ 10,800 |
| リアカメラレンズ | ¥ 6,800 |
| フロントカメラ/近接センサー | ¥ 8,800 |
| スピーカー | ¥ 6,800 |
| 水没 | ¥ 9,800 |
| システム修復 | ¥ 14,800 |
| リアパネル | ¥ 16,800 |

| 修理内容 | 料金(税込) |
|---|---|
| 画面(軽度) | ¥ 6,800 〜 |
| 画面(重度) | ¥ 8,800 〜 |
| バッテリー | ¥ 5,800 |
| 充電コネクタ | ¥ 9,800 |
| 各種ボタン(電源・音量・マナーモード) | ¥ 9,800 |
| リアカメラ | ¥ 9,800 |
| リアカメラレンズ | ¥ 5,800 |
| フロントカメラ/近接センサー | ¥ 6,800 |
| スピーカー | ¥ 5,800 |
| 水没 | ¥ 9,800 |
| システム修復 | ¥ 14,800 |
| リアパネル | ¥ 16,800 |

| 修理内容 | 料金(税込) |
|---|---|
| 画面(軽度) | ¥ 5,800 〜 |
| 画面(重度) | ¥ 7,800 〜 |
| バッテリー | ¥ 5,800 |
| 充電コネクタ | ¥ 9,800 |
| 各種ボタン(電源・音量・マナーモード) | ¥ 9,800 |
| リアカメラ | ¥ 9,800 |
| リアカメラレンズ | ¥ 5,800 |
| フロントカメラ/近接センサー | ¥ 6,800 |
| スピーカー | ¥ 5,800 |
| 水没 | ¥ 9,800 |
| システム修復 | ¥ 14,800 |
| リアパネル | ¥ 15,800 |

| 修理内容 | 料金(税込) |
|---|---|
| 画面(軽度) | ¥ 6,800 〜 |
| 画面(重度) | ¥ 8,800 〜 |
| バッテリー | ¥ 5,800 |
| 充電コネクタ | ¥ 9,800 |
| 各種ボタン(電源・音量・マナーモード) | ¥ 9,800 |
| リアカメラ | ¥ 9,800 |
| リアカメラレンズ | ¥ 5,800 |
| フロントカメラ/近接センサー | ¥ 6,800 |
| スピーカー | ¥ 5,800 |
| 水没 | ¥ 9,800 |
| システム修復 | ¥ 14,800 |
| リアパネル | 要お問合せ |

| 修理内容 | 料金(税込) |
|---|---|
| 画面(軽度) | ¥ 5,800 〜 |
| 画面(重度) | ¥ 7,800 〜 |
| バッテリー | ¥ 5,800 |
| 充電コネクタ | ¥ 9,800 |
| 各種ボタン(電源・音量・マナーモード) | ¥ 9,800 |
| リアカメラ | ¥ 9,800 |
| リアカメラレンズ | ¥ 5,800 |
| フロントカメラ/近接センサー | ¥ 6,800 |
| スピーカー | ¥ 5,800 |
| 水没 | ¥ 9,800 |
| システム修復 | ¥ 14,800 |
| リアパネル | 要お問合せ |

| 修理内容 | 料金(税込) |
|---|---|
| 画面(軽度) | ¥ 4,800 〜 |
| 画面(重度) | ¥ 6,800 〜 |
| バッテリー | ¥ 5,800 |
| 充電コネクタ | ¥ 8,800 |
| 各種ボタン(電源・音量・マナーモード) | ¥ 8,800 |
| リアカメラ | ¥ 9,800 |
| リアカメラレンズ | ¥ 5,800 |
| フロントカメラ/近接センサー | ¥ 5,800 |
| スピーカー | ¥ 5,800 |
| 水没 | ¥ 9,800 |
| システム修復 | ¥ 14,800 |
| リアパネル | 要お問合せ |

| 修理内容 | 料金(税込) |
|---|---|
| 画面(軽度) | ¥ 6,800 〜 |
| 画面(重度) | ¥ 8,800 〜 |
| バッテリー | ¥ 5,800 |
| 充電コネクタ | ¥ 8,800 |
| 各種ボタン(電源・音量・マナーモード) | ¥ 8,800 |
| リアカメラ | ¥ 8,800 |
| リアカメラレンズ | ¥ 5,800 |
| フロントカメラ/近接センサー | ¥ 5,800 |
| スピーカー | ¥ 5,800 |
| 水没 | ¥ 9,800 |
| システム修復 | ¥ 14,800 |
| リアパネル | 要お問合せ |

| 修理内容 | 料金(税込) |
|---|---|
| 画面(軽度) | ¥ 5,800 〜 |
| 画面(重度) | ¥ 7,800 〜 |
| バッテリー | ¥ 5,800 |
| 充電コネクタ | ¥ 8,800 |
| 各種ボタン(電源・音量・マナーモード) | ¥ 8,800 |
| リアカメラ | ¥ 8,800 |
| リアカメラレンズ | ¥ 5,800 |
| フロントカメラ/近接センサー | ¥ 5,800 |
| スピーカー | ¥ 5,800 |
| 水没 | ¥ 9,800 |
| システム修復 | ¥ 14,800 |
| リアパネル | 要お問合せ |

| 修理内容 | 料金(税込) |
|---|---|
| 画面(軽度) | ¥ 5,800 〜 |
| 画面(重度) | ¥ 7,800 〜 |
| バッテリー | ¥ 5,800 |
| 充電コネクタ | ¥ 8,800 |
| 各種ボタン(電源・音量・マナーモード) | ¥ 8,800 |
| リアカメラ | ¥ 8,800 |
| リアカメラレンズ | ¥ 5,800 |
| フロントカメラ/近接センサー | ¥ 5,800 |
| スピーカー | ¥ 5,800 |
| 水没 | ¥ 9,800 |
| システム修復 | ¥ 14,800 |
| リアパネル | 要お問合せ |

| 修理内容 | 料金(税込) |
|---|---|
| 画面(軽度) | ¥ 4,800 〜 |
| 画面(重度) | ¥ 6,800 〜 |
| バッテリー | ¥ 5,800 |
| 充電コネクタ | ¥ 8,800 |
| 各種ボタン(電源・音量・マナーモード) | ¥ 8,800 |
| リアカメラ | ¥ 8,800 |
| リアカメラレンズ | ¥ 5,800 |
| フロントカメラ/近接センサー | ¥ 5,800 |
| スピーカー | ¥ 5,800 |
| 水没 | ¥ 9,800 |
| システム修復 | ¥ 14,800 |
| リアパネル | 要お問合せ |

| 修理内容 | 料金(税込) |
|---|---|
| 画面(軽度) | ¥ 4,800 〜 |
| 画面(重度) | ¥ 6,800 〜 |
| バッテリー | ¥ 5,800 |
| 充電コネクタ | ¥ 8,800 |
| 各種ボタン(電源・音量・マナーモード) | ¥ 8,800 |
| リアカメラ | ¥ 8,800 |
| リアカメラレンズ | ¥ 5,800 |
| フロントカメラ/近接センサー | ¥ 5,800 |
| スピーカー | ¥ 5,800 |
| 水没 | ¥ 9,800 |
| システム修復 | ¥ 14,800 |
| リアパネル | 要お問合せ |

| 修理内容 | 料金(税込) |
|---|---|
| 画面(軽度) | ¥ 4,800 〜 |
| 画面(重度) | ¥ 6,800 〜 |
| バッテリー | ¥ 5,800 |
| 充電コネクタ | ¥ 8,800 |
| 各種ボタン(電源・音量・マナーモード) | ¥ 8,800 |
| リアカメラ | ¥ 8,800 |
| リアカメラレンズ | ¥ 5,800 |
| フロントカメラ/近接センサー | ¥ 5,800 |
| スピーカー | ¥ 5,800 |
| 水没 | ¥ 9,800 |
| システム修復 | ¥ 14,800 |
| リアパネル | 要お問合せ |

iPhone についての注意事項
- 価格は全て税込、円(単位)です。
作業の結果、「修理不可」となった場合、分解作業料として3,800~5,800円かかります。
◆保証期間について(部品の初期不良保証)
一部の画面修理は、3ヶ月保証です。
その他の部品交換修理は、1ヶ月保証です。
正常に起動しない端末・水没復旧処置・データ復旧作業は保証対象外です。
※無料保証の適用は上記期間内に1回限りです。
◆画面【軽度】とは、「軽くガラスが割れている程度で、全体的に問題なくタッチ操作ができ、液晶に異常(にじみ、変色、タテ筋など)も見られない状態」を指します。
◆画面【重度】とは、「重度のガラス破損、液晶の異常(にじみ、変色、タテ筋などがある状態)、タッチ操作ができない、タッチ切れしている状態」を指します。
◆画面は機種により「高品質パネル」もご用意しています。詳しくは店舗へお問い合わせ下さい。
◆複数箇所を同時に修理する場合、2ヶ所目以降を一律2,000円割引します。
◆指紋認証機能(Touch ID)が搭載されている機種について、ホームボタンを交換した場合は、指紋認証が使えなくなります。
◆顔認証機能(Face ID)が搭載されている機種について、フロントカメラ・近接センサーを交換した場合は、顔認証が使えなくなります。
◆イヤースピーカーの故障の原因が、近接センサーの場合は近接センサーの料金を適用し、イヤースピーカーの場合はスピーカー料金を適用します。
◆価格表に掲載しているのは、一部機種になります。モデルの選択に無い機種は、お問い合わせフォームよりお問い合わせ下さい。



