
スマホのバックアップは何故必要?またどうやって取ればいいの?
2020年7月20日
スマートフォンの修理ならスマホ修理王にお任せください。
こんにちは、名古屋栄店の担当Hです。
本日は、何時もの修理実績と趣旨を変えてお送りいたします。
知ってるようで知らない、スマートフォンのバックアップに関して記事としてまとめてみました。
お手巣な時にでも読んでいただき、バックアップってこうやるんだ~と少しだけでもお勉強してみましょう!
まず第一にですが、
バックアップは何故取るのか?
です。
バックアップを取る必要性
※スマートフォンを紛失
・落として失くした
・電車やバス、公共交通機関、お店等に置き忘れた
・盗まれた
※スマートフォンを故障
・水に落としてしまった
・子供が遊んでて投げてしまった
・飲み会で酔っていて飲み物を零した
・雨の日に打たれた
※機種変更時
・新しいスマートフォンを買った時
etc…


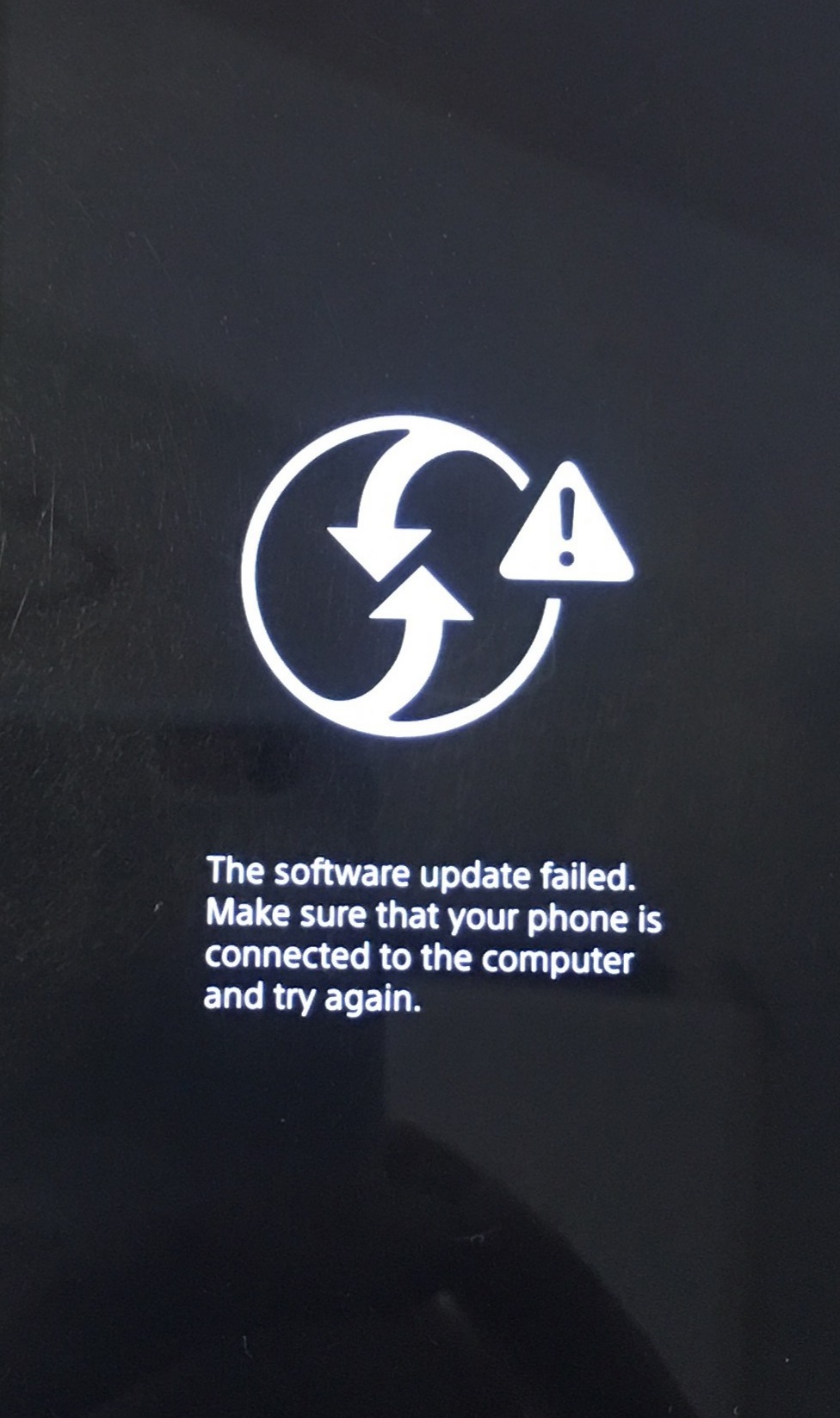
上記の様な事に覚えはありませんか?
ある程度の対策は取れるかと思いますが、やはりいきなり上記の様に故障してしまった時にとても困ります。
このような時にバックアップを取ってあれば慌てる事もなく、機種替えなり修理なり余裕をもって行動できます。
ですので、普段からバックアップを取るように習慣付けをしておきましょう。
では続いてバックアップの方法をお勉強してみましょう。
PC(パソコン)でバックアップを取る!
※メリット
・PC上で写真や音楽等の様々なデータをまとめて整理出来る。
・外付けHDD等も併用して保存すれば大容量のデータを管理できる。
※デメリット
・PCが必要。
・スマホ単体で自動バックアップを行うのと違い、
PCへの接続が必要となるので若干手間がかかる。
また、PC接続時にスマホ側で接続許可を出さなければならない。
・バックアップを取ってから次に取るまでの期間が長かったり万が一忘れていると、
最終バックアップからの差分が失われてしまうことになるので定期的にバックアップを取る癖をつけましょう。
【Androidの場合】
※PCがWindowsの場合
Androidスマホをケーブルで接続すれば、USBストレージのようにフォルダが表示される。
(この際、接続許可を求められる場合があります)
また、インストールしたアプリをバックアップする事は出来ない。
その為、画像・動画・音楽等、保存できる内容に限りがある。
※PCがMacの場合
Macの場合はそもそもケーブルで接続してもAndroidスマホを認識しない。
その為、「Android File Transfer」などの専用のアプリを介す必要がある。
【iPhoneの場合】
※MacでもWindowsでも、端末のほぼすべてのデータと設定のバックアップが可能である。
この際の注意点。
「自動同期あり」の設定にしていると、iPhoneをPCに接続した際に自動的に同期が開始される。
その為、上書きによってデータが消えたり重複してしまう可能性が有る。
なので担当H的にはPCでバックアップを取る際は基本的に端末は「自動同期無し」に設定をしておく事をお勧めします。
スマートフォンだけでバックアップを取る!
※メリット
・パソコンや外部のストレージが無くても手動・自動含めてバックアップを取ることが可能
・特定条件下ではあるが毎日バックアップを取れるので直前のデータを万が一の際はは取る事が出来る可能性が高い。
※デメリット
・データ量が多い場合、wi-fi環境で無いと通信料が高額になる恐れがある。
・wi-fi等の通信環境が無いと時間がとても掛かったり、場合によっては失敗する場合もあるので注意が必要。
【Androidの場合】
※写真やデータ、設定等。
基本的に『Google アカウント』でバックアップ。
Androidの様々なコンテンツ、データ、設定等は『Google アカウント』へ自動バックアップを取得できる。
基本的には写真や動画は「Google フォト」に、ファイルなどは「Google ドライブ」に保存される。
※「Google ドライブ」の無料プランで使用できる容量は制限があるので必ず確認しておきましょう。
※初期設定では自動バックアップが有効になっている機種が多いが、一度確認しておくことをお勧めします。
・連絡先
・Google カレンダーの予定と設定
・SMS テキスト メッセージ(MMS は除く)
・Wi-Fi ネットワークとパスワード
・壁紙
・Gmail の設定
・アプリ
・ディスプレイ設定(明るさ、スリープ)
・言語と入力の設定
・日付と時刻
・Google 以外のアプリの設定とデータ(アプリによって異なります)
上記がGoogle ドライブへの自動バックアップの対象となるものです。(Google 公式サポートより)
※補足1(連絡先のバックアップ先に関して。)
バックアップ先は複数有り。
保存方法はAndroidスマホの機種により異なりますが、連絡先は何カ所かに保存できる場合がある。
例えば「Galaxy」の場合、『Google アカウント』の他にも「本体」に保存が可能なのです。
保存先が複数ある場合は、連絡先の新規作成時に選択出来るのは勿論、各連絡先の詳細や編集のメニューから保存先の移動が可能です。
※その他、アプリは各アカウントとパスワードの管理を徹底!!
アプリによってですが「Google アカウント」管理下にバックアップ出来るモノと出来ないモノがあります。
ソーシャルゲーム・SNS等々。
アプリによってアカウントとパスワードをユーザー様が各自設定している筈ですので絶対に忘れないようにしてください。
忘れた場合はそのデータの引継ぎ・バックアップが出来ません。
【iPhoneの場合】
※連絡先やカレンダー、メール等
基本的に『iCloud』でバックアップ。
多くのデータは自動でバックアップされる。
特に操作する必要も無いので、基本的には一番手軽な方法である。
▽[設定]>[ユーザー名]>[iCloud]と進む。
写真、メール、連絡先等のバックアップをとりたい項目をオンにし、
下の方にある「iCloudバックアップ」をオンにする。
これだけで、iPhoneが電源に接続・ロック・Wi-Fiに接続されているときに毎日自動でバックアップが行われるようになる。
※この際の注意点ですが、必ず「iClous」内の空き容量を確認しておいてください。
・App データ
・Apple Watch のバックアップ
・デバイスの設定
・ホーム画面と App の配置
・iMessage、テキスト(SMS)、MMS メッセージ1
・iPhone、iPad、iPod touch 上の写真とビデオ1
・Apple サービスからの購入履歴 (音楽、映画、テレビ番組、App、ブックなど)2
・着信音
・Visual Voicemail のパスワード(バックアップ時に使っていた SIM カードが必要)
上記がiCloudバックアップの対象となるものです。(Apple サポートより)
※補足1(写真に関して)
写真・動画についてはiCloudストレージでもバックアップが取れるが、
iCloudの無料プランで使用できる容量は5GBまでのため、
有料プランを契約するか、写真以外にバックアップしたいデータがない場合は、
容量無制限のGoogleフォトにバックアップを取るのを担当Hはお勧めします。
※「Google フォト」のバックアップに関しては後述しますのでそちらを参照してください。
※補足2(音楽に関して)
▽Apple MusicもしくはiTunes Matchに加入している場合
『iCloudミュージックライブラリ』を有効にしておくだけで自動でバックアップされる。
『iCloudミュージックライブラリ』は、音楽・プレイリストなどをiCloud上に保存し、
同じApple IDでサインインするすべてのデバイスで再生できる機能。
※[設定]>[ミュージック]から、これをオンにしておくだけでよい。
▽・Apple MusicもしくはiTunes Matchに未加入の場合
PCでのバックアップやバックアップ専用アプリなどで保存することになります。
※その他、アプリは各アカウントとパスワードの管理を徹底!!
全てアプリデータをiCloudにバックアップすることはできないですが、
SNSやゲーム・音楽アプリ等々。
基本的には各アプリにアカウントとパスワードが存在するはずですので、
各アプリのアカウントとパスワードをしっかり管理しておくようにしましょう。
これを忘れた場合は泣くことしか出来ません。
SDカード・外部ストレージでバックアップを取る!
PCではなく、SDカードやUSBストレージにバックアップを取る方法もある。
PCを持っていない人やPCに慣れていない人は、この方法が良いかと思います。
※メリット
・Androidの場合、SDカードを利用できる機種であれば専用アプリで定期的にバックアップを取得する事が出来る、
PCでバックアップを取る作業をするよりも手軽に行えるのが魅力的。
機種変更時もSDカードを挿し替えれば良いだけなのでデータ移行自体が比較的簡単に出来る。
・大容量のSDカード、SDカードの買い替えなどで多くのデータを保存できる。
※デメリット
・SDカードや外部ストレージ自体の破損や紛失があった時にデータが全部紛失。
・SDカードが利用できないAndroidスマホやiPhoneではその都度ストレージに接続し、手動でのバックアップが必要になるので手間がかかる。
・外部ストレージについては、容量、サイズ等で幅広い選択肢が有るのが一番の魅力。
専用アプリでバックアップを取る!
音楽はこっち、写真はこっちと各所にバックアップを作るのが面倒であれば、
バックアップ専用のアプリを利用して一気にバックアップを取るという方法も有ります。
※メリット
・スマホのアプリのみでバックアップが可能。
・バックアップに特化しており、スマホの標準機能よりもメニューがシンプルで分かり易いのが多い。
・アプリにもよるがバックアップするデータを細かく指定できる場合もある。
「iCloud」や「Google アカウント」では何ががバックアップされているのか分からなくて不安だという人にもお勧め出来る。
・auユーザーなら「データお預かり」アプリ
Docomoユーザーなら「dアカウント」連携
Softbankユーザーなら「あんしんバックアップ」アプリ
その他、「Galaxyアカウント」・「Smart Switch」等々
といったバックアップアプリやアカウント連携があるので、使いやすいのを選べる。
※デメリット
・バックアップデータのセキュリティはサービス依存。
・アプリ毎に操作方法が異なる。
またアプリによっては操作が複雑な場合もあるので要注意。
・データの大きさ次第でバックアップに掛かる時間が異なる。
・大容量データの場合は、Wi-Fi環境でないとデータ通信料が高くなってしまう可能性有り。
バックアップに関してのまとめと注意点
※iPhoneにしろAndroidにしろ、アプリを始めCloud・アカウント(アプリ)連動等と様々なバックアップ方法がありますが、
如何に普段からバックアップを取る習慣をつけているかが大事だと思います。
(担当Hは3日~7日に一回は必ず取るようにしてます。)
※落とさないから大丈夫。雨の中や水場では使わないから大丈夫。
ではなく、万が一に普段から備えておき何か異常事態が起こっても慌てないようにしましょう。
※使用してる環境(アプリ等)によりますが、
アプリ毎にバックアップ方法が異なります。
ですので、自分が使用してるアプリや本体のバックアップ方法は普段からきちんと調べておきましょう。
おまけ – 担当Hが以前書いた記事です。
落として割れたんだけど直せますか?
ぶつけて画面が映らなくなってしまいました・・・。
等々、分からないことや修理に関する疑問等がございましたら、気軽にスマホ修理王名古屋栄店にお問い合わせください。
お問い合わせ
修理に関するご相談やお見積もりはお問い合わせフォームよりお気軽にご連絡ください。
問い合わせ方法は電話とメールの2種類から選べます。
未成年のお客様へ
※未成年者(20歳未満)の方による修理申し込みには保護者様の同意が必要です。
↓ダウンロードはこちら
『スマホ修理に関する同意書』の必要事項を保護者様による記入・捺印の上、修理申し込み時に併せてご提出ください。
店舗情報
スマホ修理王 名古屋栄店
〒460-0003
愛知県名古屋市中区錦3丁目23-18 ニューサカエ3番街 ニューサカエビル B2F
営業時間:10:00~19:00
TEL:052-253-8348



