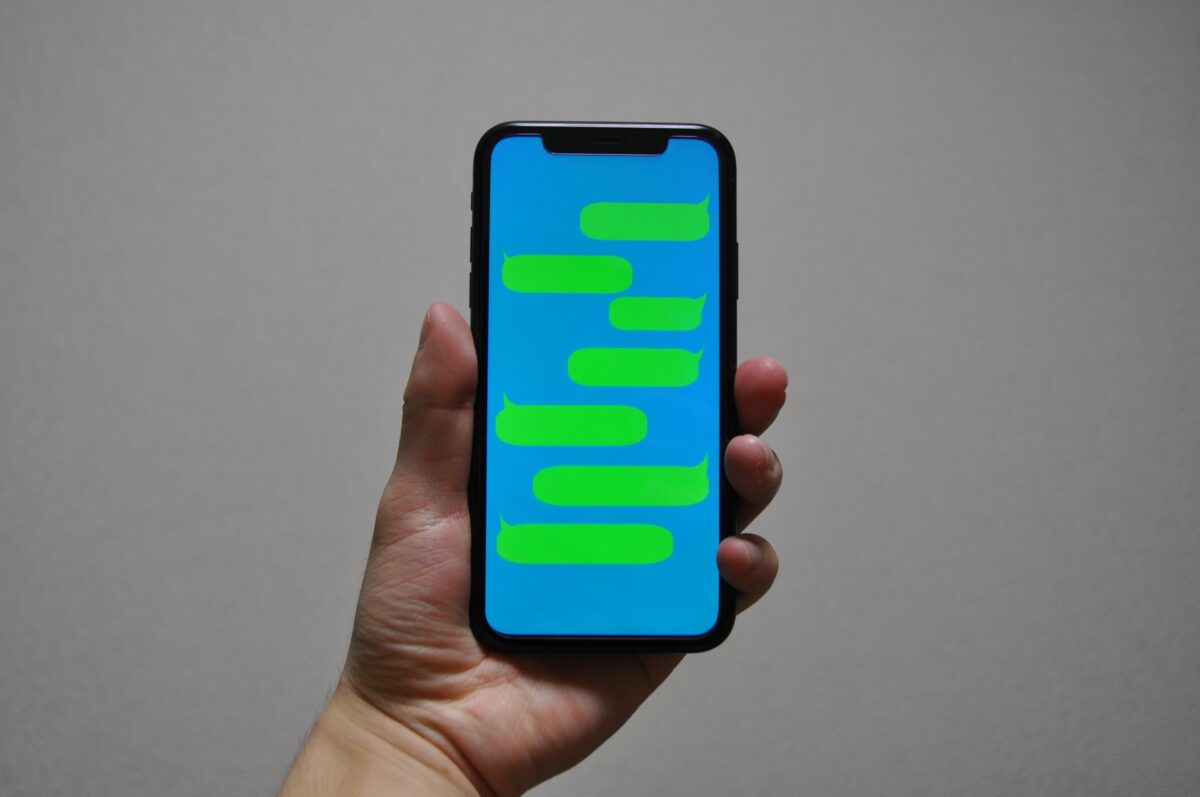
スマホを圧迫する「LINE容量」。容量を減らすおすすめ方法は?
2024年4月19日
LINEは私たちの生活に欠かせないアプリのひとつ。
家族・友人間はもちろん、仕事でもLINEを利用する機会が増えた今、「スマホを占めるLINE容量が気になる」という方も多いのではないでしょうか。
そこでこの記事では、スマホのLINE容量を減らすおすすめ方法をご紹介。
LINEの容量が気になる方は、ぜひご一読ください。
※この記事の情報は、2024年1月時点のものとなります
※機種・バージョンによっては内容が異なることがあります
■まずはLINEのストレージ容量をチェック!
・データ整理の前には、念のためバックアップ
■トークのバックアップ・写真の保存
・アカウント登録
・トーク履歴のバックアップ
・写真・動画を保存する
■LINEデータを整理して容量を確保する方法
・トークデータの削除
・トークルームの削除
・スタンプ・着せかえの削除
・キャッシュの削除
■よくある質問/Q&A
・Q:LINEのキャッシュを削除するメリットは?
・Q:トークデータを削除すると、アルバム内はどうなる?
・Q:トークデータで「写真」の項目を削除すると、トーク内の写真はどうなる?
・Q:「ストレージを消去」するとどうなる?
■【iPhone】ストレージ容量を確保する方法
・非使用のアプリを取り除く
・容量の大きいアプリを削除
・iCloud
・Safariのキャッシュを削除
■【Android】ストレージ容量を確保する方法
・アプリのキャッシュを削除
・Googleドライブ
・Googleフォト
・SDカード
■関連情報:LINEヘルプセンター
※目次のタイトルをクリックすると、読みたい記事まで飛ぶことができます。
まずはLINEのストレージ容量をチェック!

スマホを占めるLINEの容量がどのくらいあるのかは、ストレージ容量の画面から確認することができます。
まずは以下の手順で、LINEの容量をチェックしてみましょう。
- 設定
- 一般
- iPhoneストレージ
- LINE
- 「書籍とデータ」の容量をチェック
- 設定
- ストレージ
- アプリ
- LINE
- 「ユーザーデータ」「キャッシュ」の容量をチェック
データ整理の前には、念のためバックアップ
上記でご紹介した通り、iPhoneなら「書籍とデータ」、Androidなら「ユーザーデータ・キャッシュ」が、整理・削除することができるLINE容量です。
これらを削除していく前に、念のためまずはトークのバックアップ・写真の保存を行いましょう。
手順については、次の項目で詳しくご紹介します。
トークのバックアップ・写真の保存
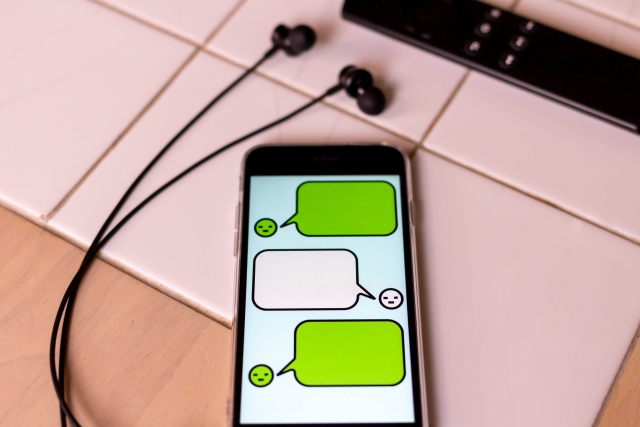
バックアップ自体はとても簡単ですが、ひとつ注意したいのが写真や動画の保存方法。
LINEで送られてきた写真や動画をスマホに保存すると、そのぶんスマホのストレージ容量を圧迫してしまうことになります。
LINEが占める容量を減らしたいのに、写真の保存によってスマホのストレージ容量が増えるのは本末転倒・・・
ですが、心配することはありません!
スマホのストレージ容量を消費せずに写真や動画が保存できる方法もあるので、以下でご紹介する方法をご確認ください。
アカウント登録
LINEに電話番号やメールアドレスを登録していない方は、まずこれらを登録するところからスタート。
電話番号やメールアドレスを登録していないと、誤ってLINEアプリを削除してしまったときや機種変更の際に、データを復元することができなくなります。
- LINEのホーム画面
- 設定(歯車のアイコン)
- アカウント
- 電話番号・メールアドレスを登録
なお登録するメールアドレスは、キャリアメールではなくフリーメールアドレスにしておくのがおすすめ。
キャリアメールを登録してしまうと、携帯会社を変更した場合にキャリアアドレスが失効し、ログインできなくなってしまうケースがあります。
トーク履歴のバックアップ
大切な人たちとのトーク履歴が消えてしまうのは悲しいもの。
万が一の事態に備えて、トーク履歴のバックアップも取っておきましょう。
- LINEのホーム画面
- 設定(歯車のアイコン)
- トークのバックアップ
- 今すぐバックアップ
写真・動画を保存する
LINEで送られてきた写真や動画は、スマホにダウンロードしておくことができます。
ですが「スマホのストレージ容量を消費したくない」という方は、以下の3つの方法をお試しください。
①LINEの「アルバム」に保存
LINEの「アルバム」には保存容量・期間の制限がないので、保存したい写真が大量にあっても安心。
無料での動画保存はできませんが、月額税込508円の「LYPプレミアム」に加入すれば、5分以内の動画も保存することができます。
- トークルームで写真を長押し
- アルバム
- 保存したい写真にチェック⇒追加
- 保存先のアルバムを選択・または新規アルバムを作成⇒追加
②LINEの「ノート」に保存
「ノート」にも保存容量・期間の制限がなく、さらに動画の保存もできるのが特徴(※動画投稿サービスは2024年2月15日に終了)。
ただしフォルダ分け機能はないため、フォルダに分けて整理したい方は「アルバム」のほうがおすすめです。
- トークルームで写真・動画を長押し
- ノート
- 保存したい写真・動画にチェック⇒追加
- 任意でコメントを入力⇒投稿
③LINEの「Keep」に保存
アルバムやノートに保存した写真はトークルームのメンバーも閲覧できますが、「Keep」に保存した写真・動画は自分しか見ることができません。
50MB以下のデータには保存期限はありませんが、50MBを超えるデータは30日間しか保存できないのでご注意ください。
また、Keep全体で保存できるデータ容量は1GBまでとなります。
- トークルームで写真・動画を長押し
- Keep
- 保存したい写真・動画にチェック⇒追加・Keep
LINEデータを整理して容量を確保する方法
バックアップや保存が完了したら、いよいよLINEデータを整理していきましょう。
LINEデータの整理は、基本的には不要なデータを削除していくだけなのでとっても簡単です。
トークデータの削除
LINEでは、容量が大きい順にトークルームを表示することができます。
容量が大きいトークルームのデータを削除することで、効率的にデータ容量を確保できるのでとても便利です。
- LINEのホーム画面
- 設定(歯車のアイコン)
- トーク
- データの削除
- トークごとにデータを削除
- 容量が大きい順にトークルームが表示される
上記の画面でトークルームをタップすると、写真・動画・ボイスメッセージ・ファイル・アルバムのキャッシュを削除することができます。
削除したい項目を選択することもできますし、「メッセージとトークデータをすべて削除」を選択すると、すべてのデータを削除することもできます。
また、トークデータはトークルームの「設定画面」から削除することも可能。
どちらの方法で削除しても結果は同じなので、便利な方法で実行してみてください。
- データを削除したいトークルームを開く
- 画面右上の「三」をタップ/li>
- 設定
- データの削除
トークルームの削除
「トークデータの削除」より簡単なのは、トークルームを左にスワイプし、ルームごとまるっと削除してしまうこと。
なお、トークルームを削除してもデータが消えるだけで、「友だち」「グループ」が消えるわけではありません。
新しいトークが投稿されるとトークルームはまた復活するので、あまり気にせず不要なトークルームは削除してしまいましょう。
スタンプ・着せかえの削除
スタンプや着せかえは、一つひとつの容量はごく小さいものがほとんど。
しかしあまりに増えすぎるとLINE容量も大きくなってしまうので、不要なものがあれば削除してしまいましょう。
- LINEのホーム画面
- 設定(歯車のアイコン)
- スタンプ・または着せかえ
- マイスタンプ・またはマイ着せかえ
- 編集
- 「-」⇒削除
キャッシュの削除
LINE全体のキャッシュを削除するのも、容量確保に効果的な方法のひとつ。
以下の手順で、キャッシュを削除してみましょう。
- LINEのホーム画面
- 設定(歯車のアイコン)
- トーク
- データの削除
- キャッシュ⇒削除
よくある質問/Q&A

ここからは、よくある質問と回答をご紹介していきます。
Q:LINEのキャッシュを削除するメリットは?
キャッシュデータは、LINEの中でも多くの容量を占めるデータのひとつ。
キャッシュを削除することで、LINEの動作が安定する・スマホのストレージ容量を解放できるなどのメリットがあります。
Q:トークデータを削除すると、アルバム内はどうなる?
LINEの「アルバム」に保存した写真は、トークデータやキャッシュを削除しても消えることはありません。
写真をアルバムに保存する方法は、「写真・動画を保存する」の項目をご参照ください。
Q:トークデータで「写真」の項目を削除すると、トーク内の写真はどうなる?
トークデータで「写真」の項目を削除すると、トーク内の写真が見られなくなることがあります。
その理由は、トークルームで送受信した写真には保存期間があるため。
トークルームで一度拡大表示した写真はトークデータへと蓄積されるため、保存期間が過ぎても一時的に閲覧することができます。
しかしそのトークデータを削除してしまうと、一時的に閲覧できていた写真データも削除されるため、保存期間が過ぎた写真は閲覧できなくなるのです。
写真の保存期間はかつて「2週間」とされていましたが、現在は正式な保存期間については公表されていません。
保存期間を過ぎていなければキャッシュやトークデータを削除してもそれほど問題ではありませんが、保存期間をすぎると写真・動画を表示できなくなる恐れがあるので、データの削除についてはじゅうぶんご注意ください。
Q:「ストレージを消去」するとどうなる?
「ストレージを消去」するとLINEが初期化され、すべてのデータが削除されます。
ストレージを消去すると、バックアップをしていないデータは復元することができなくなるのでご注意ください。
なお、スマホ本体のストレージ容量を確保する方法については、次の項目から詳しく解説していきます。
【iPhone】ストレージ容量を確保する方法

LINEの各種データを削除しても、スマホのストレージ容量を大きく開放できるわけではありません。
ここからは、iPhoneのストレージ容量を確保するための、おすすめ方法についてご紹介していきます。
非使用のアプリを取り除く
インストールしたものの、使用頻度が極端に少ないアプリはありませんか?
「ストレージ容量を確保したいけど、完全に削除してしまいたくはない」
そんなときに便利なのが、使用していないアプリをiPhoneから自動で取り除いてくれる「非使用のアプリを取り除く」という機能です。
この機能で注目したいのが、アプリを「削除」するのではなく、あくまで「取り除く」だけだということ。
アイコンをタップすればデータはそのままで再ダウンロードできるので、以下の手順で実行してみましょう。
- 設定
- 一般
- iPhoneストレージ
- 非使用のAppを取り除く⇒チェック
容量の大きいアプリを削除
「非使用のAppを取り除く」の他にも、iPhoneのストレージ管理画面ではさまざまな項目を設定・表示することができます。
例えば、ストレージ管理画面の下のほうに表示されているのは、アプリごとの容量や前回の使用日。
容量や使用日時を確認することで、「サイズが大きいのに、あまり使っていないアプリ」を見分けることができ、不要なアプリを効率的に削除することができます。
iCloud
iCloudを利用すれば、ストレージを占める「写真・動画」の容量を確保することができます。
ただし、iCloudで無料保存できるデータは5GBまでなので、iCloudだけで写真・動画を管理したい場合は有料プランへの加入をご検討ください。
- 設定
- 写真
- iCloud写真⇒オン
- iPhoneのストレージを最適化⇒チェック
■200GB⇒月額税込400円
■2TB⇒月額税込1,300円
Safariのキャッシュを削除
iPhoneのSafariをよく利用する方は、Safariのキャッシュデータを削除するのもおすすめ。
キャッシュデータを削除するとサイトの表示速度が遅くなったり、ログインしていたサイトからログアウトされることもありますが、一時的なことなので心配することはありません。
- 設定
- Safari
- 履歴とWebサイトデータを消去
- すべての履歴⇒チェック
- 履歴を消去
【Android】ストレージ容量を確保する方法
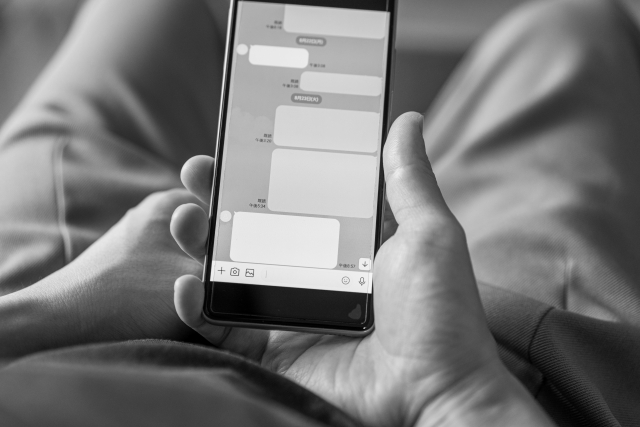
続いて、Androidスマホのストレージ容量を確保するおすすめ方法についてご紹介します。
アプリのキャッシュを削除
Androidでも、アプリを容量ごとに表示させてキャッシュを削除することができます。
以下の手順で、実行してみてください。
- 設定
- ストレージ
- その他のアプリ
- 右上にあるメニューアイコン
- サイズで並べ替え
- アプリ情報画面⇒キャッシュを削除
Googleドライブ
Googleドライブとは、Googleが提供しているストレージサービスのこと。
Googleドライブを利用すれば、さまざまなファイル・データを15GBまで無料で保存することが可能です(※)。
(※無料で利用できる15GBの容量は、Googleアカウント全体で共有しています)
- Googleドライブアプリ
- 画面右下にある「+」をタップ
- アップロード
- 右上にあるメニューアイコン
- 保存したいデータを選択
Googleフォト
Googleフォトとは、写真・動画に特化したストレージサービス。
Googleフォトも無料で15GBまでのデータを保存することができます(※)。
(※無料で利用できる15GBの容量は、Googleアカウント全体で共有しています)
- Googleフォトアプリ
- 写真を長押し⇒バックアップ
SDカード
SDカードスロット搭載のAndroidスマホなら、SDカードを使わない手はありません。
スマホによってはSDカードの最大容量が決められているものもあるので、容量や規格を確認した上で利用するようにしましょう。
スマホの不具合は、スマホ修理王へ
このページを読んで問題が解決できなかった場合は、LINEヘルプセンターをご確認いただくか、LINE公式アカウントLINEかんたんヘルプ」にて質問してみてください。
それでも問題が解決できない場合「お問い合わせフォーム」より問題の内容を問い合わせてみましょう。
この記事の監修者

株式会社フラッシュエージェント
取締役 大橋光昭
1983年大阪府生まれ。OA機器販売営業、インターネット広告代理店のマーケティング職・新規事業開発職などを経て、2015年4月 株式会社ヒカリオを同社代表と設立。iPhone修理事業の担当役員として商業施設を中心に延べ14店舗(FC店含む)の運営に携わる。2019年7月 iPhone修理事業の売却に伴い株式会社ヒカリオを退職。2019年10月 株式会社フラッシュエージェント入社。「スマホ修理王」の店舗マネジメント及びマーケティングを担当。2020年4月 同社取締役に就任。



