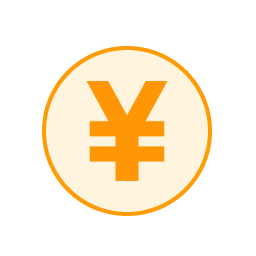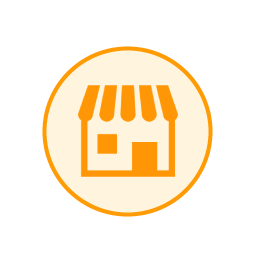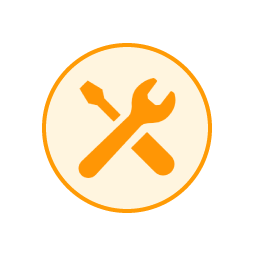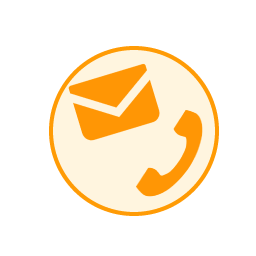アンドロイドスマホとテレビをHDMIケーブルで繋いでも映らない時の対処
2024年1月3日
HDMIケーブルでつないでも、アンドロイドの画面がうまくテレビに表示されない時は、機器同士の解像度の差や設定に原因があると考えられます。HDMI設定のへ切り替えやOSのアップデートなどすぐできる対応で解決する場合も珍しくありません。今回はHDMI設定でアンドロイドとテレビを接続しても映らない原因や対処法について解説します。
- 業界最高峰の技術力
- 最短30分~即日ご返却
- データは消さずに修理可能
- ご予約なしの来店でも最短即日対応
- お電話やメールにて、交換部品のお取り置きも可能
アンドロイドをHDMIで接続しても映らない原因

HDMIケーブルをつないでも画面が表示されない時、疑ってみたいのがテレビのスペックや入力設定です。アンドロイドより解像度が低い場合や、ケーブルで接続後にテレビ側の設定を「HDMI」にするのを忘れていた場合、映像は出なくなります。
HDMIケーブルを購入して大画面で動画を楽しみたいと思っていたのに、設定がうまくできないのは悲しいことです。アンドロイドの画面をテレビに正常に映すには、画面が表示されない原因を究明しないといけません。考えられる代表的な理由を2つ紹介します。
テレビの解像度がスマホより低い
テレビの解像度がスマホより低いと、画面が映らなかったり映像が中断したりする現象が起こります。解像度は画質の鮮明さを表す数値で、値が大きいほど映像がクリアで見やすくなると考えましょう。
HDMIケーブルは接続時に信号を送る側と受け取る側で双方向に通信します。解送信側のスマホがテレビの解像度以上のデータを転送すると、受信がうまくいきません。像度は具体的に480p、720p、1080pなどで表され、テレビの場合はカタログやWebでスペックの検索が可能です。
たとえば480pの製品は「私は480pまでの解像度までしか対応しません」ということです。720p対応のスマホを接続しても、キャパシティを越えるため、テレビがうまく映らなくなります。
逆にスマホの解像度がテレビより低い時は通信に問題はありません。映像がスムーズに出ないのであれば、別の現象を疑ってみるべきといえます。
テレビの入力設定
新たにHDMIケーブルを接続した際に、既存の端子との処理で不具合が生じ、テレビが映らなくなる場合もあります。DVDレコーダーをはじめ、すでに外部機器とコネクトしている状態でAndroidを追加すると、電子処理がうまくいかないことがあり得ます。
テレビとスマホをHDMIケーブルでつなげる際の手順は以下の通りです。
- スマホとケーブルを接続
- テレビのHDMI入力端子にケーブルを接続
- テレビの電源を入れて「HDMI」設定に切り替え
ケーブルに接続しただけで設定は完了したと思い、映らないから接続の不具合を疑う方もいます。手順の最後に紹介したテレビの設定を切り替えるのを忘れてはいないでしょうか。
HDMI端子が複数あれば、接続箇所によってチャンネルも異なります。HDMI設定をオンにしても画面が表示されない場合は、正しいチャンネルを選ぶと問題なく映っている場合もあります。
アンドロイドとテレビを繋いでも映らない時の対処法

アンドロイドとテレビをつないでも映らない時は、接続した機器やケーブルに問題が起きていると疑われます。無事映像を流すために考えられる対処法は次の通りです。
- HDMIケーブルをつなぎ直す
- テレビとアンドロイドを再起動する
- テレビの「入力切替」を確認する
- HDMIポートを掃除する
- アンドロイドのOSが最新のバージョンか確認する
- テレビに映したいアプリをアップグレードする
- HDMIケーブルを交換する
それぞれ具体的な対処法や手順を紹介します。
1.HDMIケーブルをつなぎ直す
テレビにHDMI端子が複数ある場合、別の端子に接続し直すのが一つの方法です。すでにDVDプレーヤーやハードディスクなど外部機器がつながれている時には効果を期待できます。新たにHDMIケーブルを追加したことで電子処理に異常をきたしても、端子を切り変えれば改善が見込めます。
2.テレビ・アンドロイドを再起動する
テレビとアンドロイドを再起動すると映るようになる場合があります。接続機器で起動後のセットアップやアップデートがうまくいかないと、通信時にトラブルが起きやすくなります。
再起動はボタン一つでソフトウェアを最新の状態に更新できる方法です。テレビとスマホの接続に限らず、さまざまな不具合を簡単に解消する対応策として知られています。再起動はテレビ側とアンドロイド側の両方で行いましょう。また、接続した状態と解除後のいずれでも実施するのが望ましいといえます。
テレビとスマホをHDMIケーブルでつなぐと、画面共有のためにシステムのセットアップが行われます。この処理の過程で不具合が生じている場合、接続の解除後に単体で起動し直しても効果は期待できません。
3.テレビの入力切替を確認する
ケーブルでつないだ後、テレビの設定を「HDMI」に切り替えたか確認しましょう。たとえばSONYのAndroid TV/Google TVの入力切替の手順は次の通りです。
- テレビやアンドロイドの電源が入っていることを確認する
- リモコンの「入力切替」ボタンを押し、機器を接続したチャンネルに切り替える
- テレビに映像が表示される確認する
テレビのHDMI1に接続した場合、リモコンの設定でもHDMI1端子に設定します。
参考:SONY「Android TV™ / Google TV™ トラブル解決ナビ」
4.HDMIポートを掃除する
アンドロイドやテレビのHDMIポートに異物が挟まったせいで、通信が遮断されている場合もあります。差し込み口にホコリやゴミが詰まっていれば、ケーブルはしっかりと刺さりません。スマホのHDMIポートを掃除する際の手順は次の通りです。
- 綿棒でHDMIポートの周辺を軽くふき取る
- つまようじをティッシュでくるんで、差し込み口の奥を丁寧にふき取る
スマホはポケットや鞄に入れて持ち運ぶ機会が多く、細かいホコリやゴミが端子の内部に入り込むのも珍しくありません。多少の異物なら通信に影響は出ませんが、蓄積して塊になると電波を遮断する恐れがあります。
テレビのHDMI端子の場合、掃除の方法に工夫が必要です。背面の奥のほうにあるため、綿棒を使うとかえってホコリやゴミを内部に押し込んでしまう恐れがあります。テレビの掃除で試してみたいのが、エアーダスターで異物を吹き飛ばす方法です。ノズルが細く、かつ強い圧力で空気が吹き出すため、きつい体勢でもきれいに掃除できます。
5.OSが最新バージョンか確認する
アンドロイドのOSが古いバージョンのためにHDMI接続がうまくいかず、テレビが映らないこともあります。使っているスマホのOSが最新か知りたい方は次の手順を試してみてください。
- スマホの「設定」アプリ(歯車マーク)を開く
- 画面下部の「システム」→「システムアップデート」とタップ
- AndroidのバージョンとAndroidセキュリティアップデートを確認
2023年11月時点におけるアンドロイドOSの最新バージョンはAndroid 12です。アンドロイドでセキュリティアップデートが行われる場合、端末に通知が届きます。通知が届いた時点で更新すれば問題ないのですが、設定が通知オフの状態だとアップデートのリリースに気付かず、更新が滞りやすくなるでしょう。「設定」で確認して自分のアンドロイドが古いOSだと判明したら、次の手順で更新を開始できます。
- スマホの「設定」アプリを開く
- 画面下部の「システム」→「システムアップデート」を選択
- 画面の指示に従い、操作を行う
OSのアップデートは通信量が多く、時間もかかります。大量のデータ通信で余計にパケットを消費しないためにも、Wi-Fi環境の整った場所での実施をおすすめします。
参考:Android「Android スマホのバージョン確認をすべき理由とは?確認方法や注意点についても解説」
6.テレビに映したいアプリをアップデートする
テレビに映したい動画視聴アプリやゲームアプリなどをアップデートすると、映像が出る場合もあります。具体的な操作手順はアプリごとに異なりますが、Android TVとABEMAアプリを例にした手順は以下の通りです。
- リモコンの「ホーム」ボタンを押す
- 「アプリ」から「Googleplayストア」を選択
- 画面右上に表示される「マイアプリ」を選択
- 「アップデート利用可能」で更新可能なアプリが表示されたら、ABEMAアプリを選択
参考:ABEMA「Android TVにダウンロードしたアプリのアップデート方法について」
7.HDMIケーブルを別のものに変える
ケーブルの故障や製品の規格を間違えたと疑われる場合、ケーブルの交換も一つの方法です。
アンドロイドの端子がHDMIケーブルに対応していなければ、テレビは映りません。スマホの端子はmicroUSB型とType-C型の2種類があり、端子別に接続可能な機器に違いがあります。
microUSB型の端子をもつアンドロイドを使用中の場合、HDMIケーブルを直接つなごうにもうまくはまりません。別途変換アダプターを購入し、アダプター経由で接続する必要があります。
Type-C型のアンドロイドではまず「Display Port Alternate Mode」対応の機種か確認しましょう。Display Port Alternate Modeはスマホの映像を外部に出力するための拡張機能のことで、非対応機種ではケーブルを接続しても、テレビが映らなくなります。Type-C型の場合、Type-C対応のHDMIケーブルを使えば、ケーブル1本でテレビと接続可能です。
一度アンドロイドの画面をテレビに投影できたのに映らなくなった時は、ケーブルの故障が疑われます。画質の低下や映像の乱れ、突然の通信切れなどの症状が起きたら黄信号です。
HDMI接続で映らない場合に無線接続する方法

HDMI接続ではテレビが映らなくても、他の手段を試すと無事スマホの画面が投影される場合があります。考えられる方法は無線接続の「Fire TV Stick」「Chromecast」「テレビ内蔵のミラーリング機能」です。
前提知識として押さえたいのがスマホの画面をテレビに映す手段には「ミラーリング」と「キャスト」があることです。アンドロイドの表示を映すのは同じですが、両者は目的や機能に違いがあります。ミラーリングはスマホの画面をそのままテレビに投影する仕組みで、キャストはアンドロイドで再生したコンテンツを映し出すものです。
スマホの動きをリアルタイムで把握したい時はミラーリングが、動画や音楽を再生したい時はキャストがおすすめです。アンドロイドの画面をテレビに映す仕組みが理解できたところで、「Fire TV Stick」「Chromecast」「テレビ内蔵のミラーリング機能」の特徴や操作方法を解説します。
Fire TV Stick
Fire TV StickはAmazonのストリーミングデバイスの一種で、Wi-Fiで接続したアンドロイドの画面をワイヤレスでテレビに映し出します。まずはAmazonストアや家電量販店でFire TV Stick製品を購入します。
製品の具体例は、4Kテレビ対応のFire TV Stick 4K Max/Fire TV Stick 4K、4Kテレビ以外にも使えるFire TV Stick 第3世代/Fire TV Cubeなどです。Wi-Fi環境とHDMIポートつきのテレビのほかにも、Android 4.2以降のOSを搭載したアンドロイド端末が必要です。4.2はアンドロイドにミラーリング機能が実装された最初のモデルのため、4.1以前のスマホではFire TV Stickが動作しません。
使用方法は、まずFire TV Stickのリモコンでホーム画面を長押しして、待ち受け画面を表示させましょう。メニューから「ミラーリング」を起動させたら、アンドロイド側の設定で「画面のキャスト」「Smart View」「スクリーンキャスト」と進みます。接続可能な機器にFire TV Stickが表示されたら、タップしてポップアップの「OK」や「今すぐ開始」で連携が完了します。
Chromecast
メディアストリーミングデバイスのChromecastを利用して、スマホの画面をテレビに映し出す方法もあります。ChromecastはFire TV Stick同様、4K対応と非対応の機種に分かれます。主要なモデルは、Chromecast(第3世代)/Chromecast Ultra/Chromecast with Google TV(4Kモデル)/Chromecast with Google TV(HDモデル)です。
Chromecastの場合、Android 8.0以降のOSを搭載したアンドロイドが必要です。Wi-Fiネットワークでつなぎ、スマホでミラーリングの指示を出すと、テレビの大画面で動画やアプリを楽しめます。ChromecastはAndroidOSを製造するGoogleが開発した機器です。開発元が同じだけあって、操作性や親和性高く、シンプルな操作で簡単にワイヤレス接続できます。
ChromecastとAndroid、テレビを連携する手順は次の通りです。
- HDMIポート経由でテレビとChromecastを接続する
- テレビで「HDMI」出力に切り替え、Chromecasを起動する
- Androidで「Google Home」アプリを起動する
- 「Google Home」でChromecast名を選択し、「ミラーデバイスへのキャスト」でミラーリングを開始する
Chromecastではミラーリング以外にも、キャストにも対応し、アプリの動画や音楽をテレビで再生できます。
テレビ内蔵のミラーリング機能
ミラーリング機能を内蔵したスマートテレビがあれば、HDMIケーブルや専用機器(Fire TV Stick/Chromecast)を準備しなくても、スマホの画面をテレビに投影させられます。Android TVやGoogle TV対応のOSを備えたスマートテレビでは、問題なくミラーリングが可能です。
ミラーリング機能に対応したAndroid 4.2以降のOSに対応したアンドロイドが手元にあれば、準備は完了。2023年11月時点では最新のOSはAndroid14です。よほど古い機種を使い続けているのでない限り、OSのバージョンは心配せずとも大丈夫だといえます。
スマートテレビを介してミラーリングの操作は非常に簡単です。スマホの「クイック設定」から「画面のキャスト」をタップすれば、即座に共有がなされます。
有線と無線それぞれのメリット

テレビにアンドロイドの画面を映すにはHDMIケーブルを介した有線接続と、Wi-Fi環境による無線接続に分かれます。どちらを選択するかは双方のメリットを把握し、比較検討のうえ決めるのがおすすめです。テレビとアンドロイドの接続における有線と無線、それぞれの利点を解説します。
有線接続でテレビにつなぐメリット
有線接続でテレビにつなぐメリットは接続や設定が簡単で、通信状態も安定しやすいことです。
接続や設定が簡単
有線接続は基本的にテレビとスマホの端子に差し込み、両者をつなぐだけで設定が完了します。最後にリモコンで「HDMI」に切り替える手間はありますが、複雑な機器の操作はなく、PCが苦手な方でも戸惑いにくいでしょう。
テレビとルーターの位置が離れていても、長いケーブルを使えば接続できます。配線が邪魔に感じる時は壁や天井にケーブルを這わせるアイテムを購入すれば、快適な環境を得られます。
接続が安定している
有線接続は通信が安定しやすく、突然テレビがフリーズしたり画面が消えたりするリスクを抑えられます。ケーブルでつなげば、他の電子機器の電波による干渉や障害物の影響を取り除くことが可能です。
一方で無線接続は周囲の環境に左右されやすく、映像が途切れ途切れになる可能性があります。周波数帯が5GHzだと壁や扉の物体に、2.4GHzでは同周波体の電化製品によって電波が遮断される恐れがあります。
無線接続でテレビにつなぐメリット
無線接続でテレビにつなぐメリットはケーブルが不要で、接続中でもスマホの充電ができることです。
ケーブルが不要である
無線接続ではHDMIケーブルが不要で、配線で部屋がごちゃつく心配なく、快適な環境で使えます。掃除の手間も抑えられ、レイアウトに影響を与えず、インテリアや大型の家電を好きな位置に置けます。また階をまたぐような極端なケースを除き、スマホや無線専用の機器と、テレビの位置が離れていても問題はありません。
テレビを複数台接続して、片方の画面をもう一方で録画することも可能です。テレビ以外にも、PCやタブレットと接続してインターネットを楽しめます。無線ならHDMIポートの数は関係ないため、種類が異なる機器でも同時に使えます。
さらにケーブルに躓いて転倒して事故が起きる心配がないのも安心です。とくにお年寄りや子どもがいると、リビングや玄関で配線が足にかかり、大きな事故が起きることもあります。ケーブルが不要だと景観の維持や安全面でメリットが多いため、有線か無線で悩んでいる方はまず無線でできないか検討するのがおすすめです。
テレビに接続中でも充電できる
無線接続なら基本的にスマホを自由に操作でき、たとえば接続中の充電も可能です。外出先から帰宅して、テレビの大画面で動画を楽しもうとした時、スマホの充電が切れているとがっくりするでしょう。
有線なら先に充電してからテレビに接続しようとしますが、無線接続では投影と充電が同時にできます。スマホに電気が溜まるまで待つ必要がなく、給電と利用を一緒に行えるため、長時間にわたって動画を楽しめます。充電以外にも利用中の過ごし方に自由度が高く、電波の届く範囲であれば、アンドロイドを手に部屋の中でゴロゴロしても通信に影響は出ないでしょう。
対処法を確認して映像をテレビで楽しもう

HDMIケーブルでアンドロイドとテレビを接続したのにうまく映らない時は、複数の対処法が考えられます。ケーブルの接触不良やOS・アプリの不具合、設定のミスなど原因はさまざまです。本記事で紹介した方法を一通り試しても状態が改善しないなら、アンドロイドが故障しているかもしれません。
「充電の減りが前より早くなった」「テレビにつながない通常の使用でも反応が悪くなった」など気がかりなことがあれば、ぜひお気軽にご相談ください。スマホ修理王は安全・安心の総務省登録修理業者です。修理に使用する部品は国の基準を満たし、純正品と同等のクオリティを担保しています。
また迅速な対応が可能で、修理が必要なケースでも来店した当日に修理品をお返しします。何を試してもアンドロイドでテレビが映らない時は、お気軽にご相談へいらしてください。
※機種や症状により一部店舗ではご対応できない場合があります。予めご了承ください
- 業界最高峰の技術力
- 最短30分~即日ご返却
- データは消さずに修理可能
- ご予約なしの来店でも最短即日対応
- お電話やメールにて、交換部品のお取り置きも可能
この記事の監修者

株式会社フラッシュエージェント
取締役 大橋光昭
1983年大阪府生まれ。OA機器販売営業、インターネット広告代理店のマーケティング職・新規事業開発職などを経て、2015年4月 株式会社ヒカリオを同社代表と設立。iPhone修理事業の担当役員として商業施設を中心に延べ14店舗(FC店含む)の運営に携わる。2019年7月 iPhone修理事業の売却に伴い株式会社ヒカリオを退職。2019年10月 株式会社フラッシュエージェント入社。「スマホ修理王」の店舗マネジメント及びマーケティングを担当。2020年4月 同社取締役に就任。