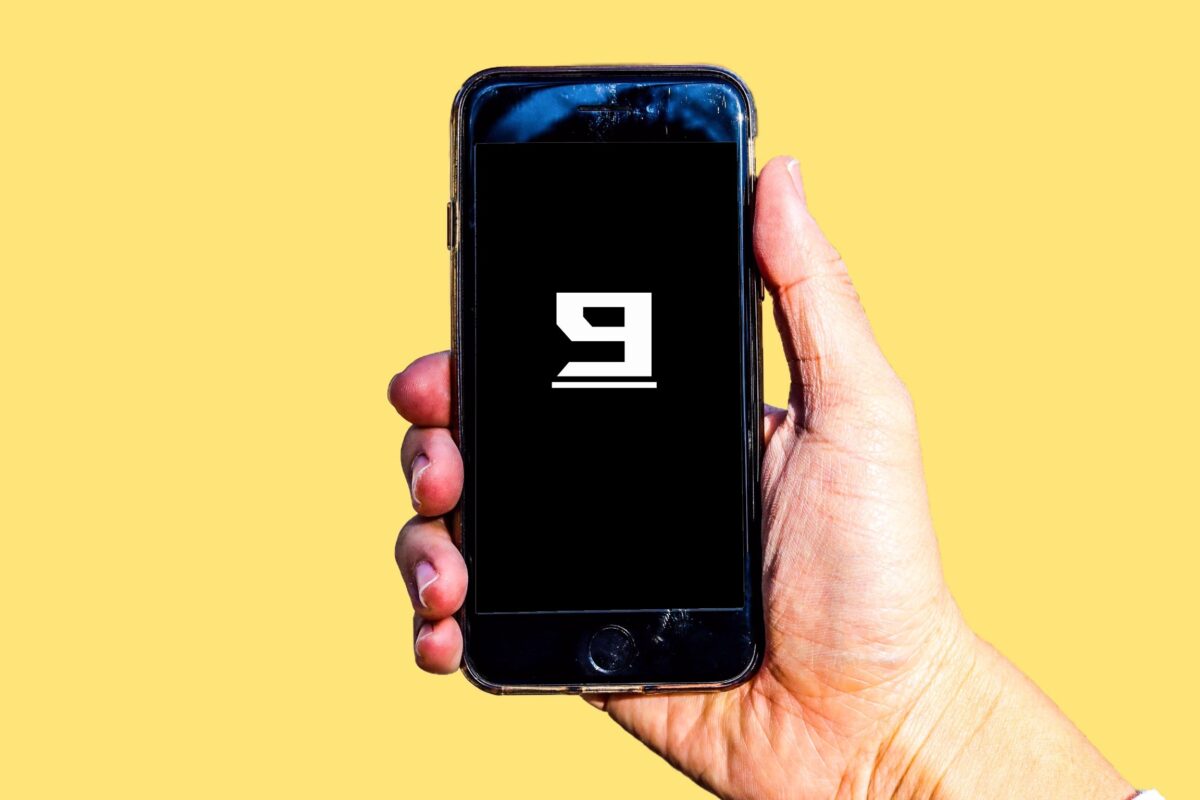
9つのポイントで、iPhoneのホーム画面をすっきり整理!
2023年7月28日
iPhoneのホーム画面は、いつもすっきりと整理しておきたいもの。
「アプリが増えてごちゃごちゃしてきた」という今こそ、iPhoneのホーム画面を整理するタイミングです。
この記事では、iPhoneのホーム画面を整理するための9つのポイントをご紹介。
ホーム画面を整理すれば、iPhoneをもっと快適に使用できるはずですよ!
スマホ修理王ならデータそのまま最短即日修理

※この記事の情報は、2023年7月時点のものとなります
※機種・バージョンによっては内容が異なることがあります
■<基本編①~⑤>iPhoneのホーム画面を整理する方法
・①アプリを移動させる
・②不要なアプリを削除する
・③ホーム画面の「ドック」を有効活用する
・④規則性を持たせた配置にする
・⑤アプリをフォルダにまとめる
■<応用編⑥~⑨>iPhoneのホーム画面を整理するテクニック
・⑥アプリを表示させない
・⑦ページを表示させない
・⑧ウィジェットを追加する
・⑨壁紙を利用する
■こんなときはどうする?Q&A
・Q:アプリの配置は初期の状態に戻せますか?
・Q:間違えて必要なアプリを削除してしまった
・Q:iPhoneに入れたはずのアプリが表示されないのはなぜ?
■iPhoneでアプリが表示されない原因と対処法
・iPhoneを再起動する
・iOSをアップデートする
・アプリを再インストールする
・アプリの表示設定を確認する
・フォルダ・ページ・Appライブラリを確認する
・スクリーンタイムをオフにする
・アプリの障害情報を確認する
■iPhoneの不具合はスマホ修理王へご相談ください
※目次のタイトルをクリックすると、読みたい記事まで飛ぶことができます。
<基本編①~⑤>iPhoneのホーム画面を整理する方法

まずは、iPhoneのホーム画面を整理する基本的な方法からご紹介していきます。
試してみたい方法は、以下の5点。
それでは、一つずつご紹介していきましょう。
①アプリを移動させる
iPhoneのアプリは、好きな場所・好きなページに移動させることができます。
▼ホーム画面を編集
▼アプリが振動する
▼アプリを指で押さえたまま、好きな場所に移動させる
この基本動作さえ覚えておけば、ホーム画面を簡単に整理することができます。
②不要なアプリを削除する
不要なアプリは、どんどん削除してしまうのがベター。
アプリはアイコンを長押しすることで削除できますが、あまりに数が多いと一つひとつ削除していくのは大変ですよね。
そんなときに便利なのが「非使用のAppを取り除く」という機能。
これは、あまり使用していないアプリを、iPhoneが自動で取り除いてくれるという機能です。
▼一般
▼iPhoneストレージ
▼非使用のAppを取り除く⇒チェック
■取り除き⇒アプリのデータは保持される
■削除⇒データも完全に削除される
このように、アプリの「取り除き」と「削除」は、内容が異なります。
「非使用のAppを取り除く」で取り除かれたアプリは、「削除」されたわけではないため、ホーム画面から取り除かれた後もデータはそのまま。
再ダウンロードすれば、また使用することができます。
「今はあまり使用していないけれど、アプリのデータを完全に消してしまいたくない」というときにも便利なのが、「非使用のAppを取り除く」という機能なのです。
③ホーム画面の「ドック」を有効活用する
「ドック」とはホーム画面のいちばん下にある、最大4つのアプリを固定できる場所のこと。
ここに固定させたアプリは、ホーム画面のページを移動させても表示されたままになります。
頻繁に使用する上位4つのアプリは、ドックに置いておくのがおすすめです。
④規則性を持たせた配置にする
配置に規則性や関連性を持たせることで、アプリをうんと探しやすくなります。
(例)
■アプリ名で並べる
アプリを五十音順に配置することで、探しやすくなります。
■ページごとに配置する
よく使うアプリを1ページ目に配置したり、あまり使わないアプリを最後のページにまとめたり、ページによってアプリを仕分けるのもおすすめです。
■関連アプリを並べる
写真アプリの隣にカメラアプリ、Twitterの隣にInstagramなど、関連アプリをまとめて配置する方法です。
⑤アプリをフォルダにまとめる
PCのように、iPhoneのホーム画面にもフォルダをつくることができます。
例えば、ゲームアプリが多いの「ゲーム」というフォルダを作成してまとめて管理したいという場合。
ゲームアプリはすべて「ゲーム」のフォルダにまとめて入れてしまえば、ホーム画面はうんとすっきりするはずです。
▼ホーム画面を編集
▼アプリが振動する
▼ゲームアプリを別のゲームアプリの上に合わせる
▼フォルダが作成される
▼上部に表示された黒い枠に、「ゲーム」と入力
これで、「ゲーム」というフォルダが作成されました。
あとはホーム画面にある他のゲームアプリのアイコンを長押しし、どんどんこのフォルダに入れていけばOKです。
ゲームだけではなく「写真」「グルメ」「ショップ」など、カテゴライズできそうなアプリはフォルダをつくってまとめてしまえば、ホーム画面をキレイに整理することができます。
<応用編⑥~⑨>iPhoneのホーム画面を整理するテクニック

ここからは、ちょっとした応用テクニックをご紹介。
とはいえ簡単にできるものばかりなので、ぜひ取り入れてみてください。
⑥アプリを表示させない
「取り除く」のでも「削除する」のでもなく、アプリを「見えなくさせる」のがこの方法。
インストールしたアプリのアイコンをホーム画面に表示させないことで、すっきりと見せる整理方法です。
▼自分のアカウント
▼購入済み
▼非表示にしたいアプリを左にスワイプ
▼非表示
▼自分のアカウント
▼自分のアイコン
▼非表示の購入済みアイテム
▼表示する
⑦ページを表示させない
ページ自体をまるっと非表示にする方法もあります。
▼画面下のドットマーク「・・・・」をタップ
▼非表示にしたいページ⇒チェック
再度表示させる場合は、上記の手順でチェックを外せばOKです。
⑧ウィジェットを追加する
ウィジェットとは、アプリの機能をホーム画面に表示させるショートカットのこと。
例えば時計・天気・カレンダーなどのウィジェットを追加すると、それぞれのアプリを開かなくても一目で情報を得ることができます。
ウィジェットに追加したアプリは、フォルダなどにまとめて整理しておくとよいでしょう。
▼画面右上の「+」をタップ
▼追加したいウィジェットをタップ
▼ウィジェットを追加
⑨壁紙を利用する
自分で撮影した写真やお気に入りのキャラクターなどを、ホーム画面の壁紙に設定している方は多いのではないでしょうか。
しかし「整理のしやすさ」「アイコンの見やすさ」という観点で考えると、シンプルな模様のものや、ガイドラインが入っているような壁紙に変更してみるのもひとつの方法です。
こんなときはどうする?Q&A
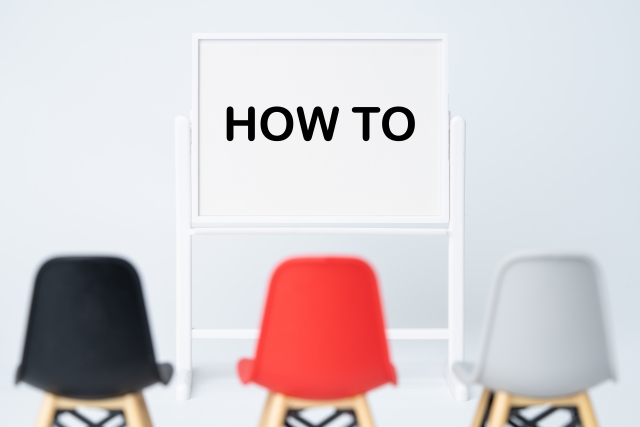
「iPhoneのホーム画面を整理する」に関しての、よくある質問と解答をご紹介します。
Q:アプリの配置は初期の状態に戻せますか?
A:iPhoneの「設定」から元に戻すことができます。
▼設定
▼一般
▼転送またはiPhoneをリセット
▼リセット
▼ホーム画面のレイアウトをリセット
Q:間違えて必要なアプリを削除してしまった
A:App Storeから復元することができます
▼App Store
▼自分のアイコン
▼購入済み
▼このiPhone上にない
▼復元したいアプリを選択
上記の手順で、アプリを再インストールすることができます。
アプリによってはクラウド上にデータが残っている場合もありますが、バックアップを取っていない場合はデータが削除されていることも。
日頃から、こまめにバックアップをとっておくことをおすすめします。
Q:iPhoneに入れたはずのアプリが表示されないのはなぜ?
A:iPhoneの設定によるものや、アプリのバグなどが考えられます
ひとことで「アプリが表示されない」といっても、原因はさまざま。
iPhoneに入れたはずのアプリが表示されない原因や対処法については、次の項目で詳しくご紹介していきましょう。
iPhoneでアプリが表示されない原因と対処法
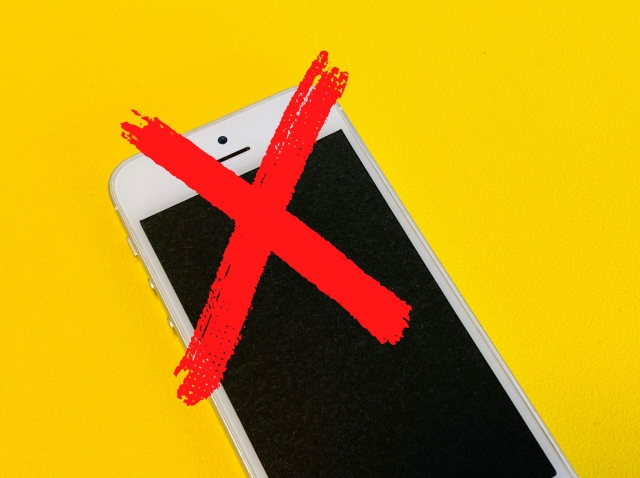 iPhoneに入っているはずのアプリが見当たらないときには、以下の対処法を実行してみましょう。
iPhoneに入っているはずのアプリが見当たらないときには、以下の対処法を実行してみましょう。
iPhoneを再起動する
iPhoneの電源を一度オフにし、再度オンにします。
そうすることにより、iPhoneのエラーが解消されて問題が解決することがあります。
iOSをアップデートする
iOSのバージョンが古いと、iPhoneにさまざまな不具合やエラーが発生しやすくなります。
iOSをアップデートすると解決することがあるので、以下の手順で実行してみてください。
▼一般
▼ソフトウェア・アップデート
▼ダウンロードし、インストール
▼画面に沿ってアップデートを実行
アプリを再インストールする
アプリが見当たらないときは、誤って削除している可能性もあります。
削除してしまったアプリは、App Storeから復元することができるので、再度インストールしてみましょう。
アプリの表示設定を確認する
新たにダウンロードしたアプリが見当たらないときは、アプリの表示先が「ホーム画面」ではなく「Appライブラリのみ」になっている可能性があります。
以下の手順で、設定を変更しましょう。
▼ホーム画面
▼ホーム画面に追加
フォルダ・ページ・Appライブラリを確認する
アプリが、他のページやフォルダに紛れ込んでいないかどうかをチェックしてみましょう。
また、Appライブラリに保存されていないかどうかも、以下の手順でご確認ください。
▼画面を左にスワイプし、最後のページへ
▼Appライブラリ
▼検索窓でアプリ名を入力して確認する
スクリーンタイムをオフにする
スクリーンタイムの設定がオンになっていると、アプリに機能制限がかかります。
スクリーンタイムをオフにし、アプリが表示されるかどうかをご確認ください。
▼スクリーンタイム
▼スクリーンタイムをオフにする
アプリの障害情報を確認する
アプリそのものに障害が発生しているというケースも。
運営元の公式サイトやSNSなどで、障害情報が発信されていないかどうかを確認してみましょう。
また、アプリのバグはアップデートによって解消されることも多いので、アプリのバージョンが古い場合は最新のものに更新してから、表示を確認してみてください。
iPhoneの不具合はスマホ修理王へご相談ください

さて、この記事ではiPhoneのホーム画面を整理する方法についてご紹介してきました。
「紹介された内容通りに操作をしても、うまくいかない」
「何だかiPhoneの調子がおかしい」
そんなときは、ぜひ一度スマホ修理王へご相談ください!
私たちスマホ修理王は、国の厳しい基準をクリアしている「総務省登録修理業者」。
スマホ修理業界のパイオニアで、修理実績は数十万台以上です。
■データはそのまま・削除せず修理
■ほとんどの店舗が駅から5分圏内
■郵送修理・持ち込み修理、どちらも対応
■部品代・作業代込みの、わかりやすい価格
■最大3ヵ月の無料保証付き・アフターフォローも万全
■高い修理スキルを持つスタッフが在籍・技術面でも安心
このように、お客様にとってお得で安心のサービスを徹底。
「スマホの調子が悪い」というときはもちろん――
「ちょっと相談だけしてみたい」
「見積もりを見てから決めたい」
なども、もちろん大歓迎!
無料相談・見積もりだけでも承っているので、お困りの際はどうぞお気軽にご相談ください。
※故障内容によっては一部店舗でご対応できない場合があるので、まずはお電話・メールでご確認ください

この記事の監修者

株式会社フラッシュエージェント
取締役 大橋光昭
1983年大阪府生まれ。OA機器販売営業、インターネット広告代理店のマーケティング職・新規事業開発職などを経て、2015年4月 株式会社ヒカリオを同社代表と設立。iPhone修理事業の担当役員として商業施設を中心に延べ14店舗(FC店含む)の運営に携わる。2019年7月 iPhone修理事業の売却に伴い株式会社ヒカリオを退職。2019年10月 株式会社フラッシュエージェント入社。「スマホ修理王」の店舗マネジメント及びマーケティングを担当。2020年4月 同社取締役に就任。



