
iPhoneの画面をミラーリングできない原因と対処法
2022年8月30日
ミラーリングは、iPhoneの画面をテレビなどに映し出し、大画面で写真や動画を楽しむことができるとても便利な機能です。
しかし中には、「手順通りに設定しても、iPhoneの画面をミラーリングできない」というトラブルも。
この記事では、iPhoneの画面をミラーリングできない原因と、その対処法について解説します。
※記事の情報は、2022年8月時点のものとなります
※機種・バージョンによっては内容が異なる場合があります
■iPhoneの画面ミラーリングとは
・画面ミラーリングをする方法
・有線接続
・無線接続
■画面ミラーリングをする手順
・①テレビにミラーリングする
・②他のiPhone・iPadにミラーリングする
・③PCにミラーリングする
■iPhoneの画面ミラーリングができない原因
■①接続に問題がある場合
・ケーブルが破損している
・非正規のアイテムを使用している
・HDMIの接続に不備がある
・Wi-Fi・Bluetoothがオフになっている
・同じWi-Fiに接続されていない
■②iPhoneに問題がある場合
・iPhoneの軽微なエラー
・ソフトウェアが最新ではない
・画面ミラーリングに対応していない
・iPhoneの各種設定を確認
■iPhoneの故障?そんなときは
※目次のタイトルをクリックすると、読みたい記事まで飛ぶことができます。
iPhoneの画面ミラーリングとは

前述の通り画面ミラーリングとは、iPhoneに表示されている映像を、テレビなど他のデバイスに映し出すことができる機能のこと。
iPhoneの画面をミラーリングすれば、映画やゲームなどを大画面で楽しむことができますし、友だちや家族のiPhoneに画面を共有することもできます。
画面ミラーリングをする方法
①ケーブルを使う有線接続
②Wi-Fiでの無線接続
iPhoneの画面をミラーリングする方法は、この2つ。
それぞれにメリット・デメリットがあるので、自分に合った方法を試してみましょう。
有線接続
有線接続をする場合、HDMIケーブルとアダプタを使って、iPhoneとデバイスを接続します。
・音声や映像のズレが少ない
・iPhoneのバッテリーが減りにくい
・ケーブルの範囲でしか操作ができない
無線接続よりも簡単で、費用もかからないのが有線接続の魅力。
「コスパを重視したい」「動画を観たいだけ」
そんな方には、有線でのミラーリングがおすすめです。
無線接続
無線接続の場合は、iPhoneとデバイスを同じWi-Fiに接続してミラーリングを行います。
・ケーブルがないので、自由に移動できる
・専用ハードで購入した動画・音楽をすぐに再生できる
・音声や映像のズレが発生しやすい
「動きが制限されるのはイヤ」
「家族・友人とスライドショーを楽しみたい」
そんな方には、無線でのミラーリングがおすすめ。
Wi-Fi接続のための中継機器を購入する必要はありますが、場所や姿勢に関わらずミラーリングを楽しめるのは大きな魅力だと言えるでしょう。
画面ミラーリングをする手順
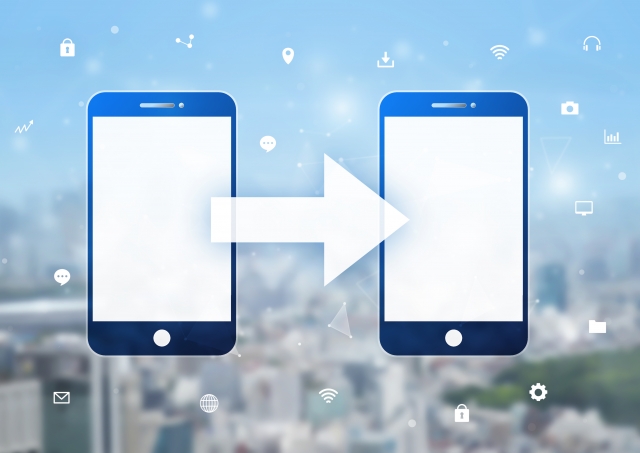
趣味・娯楽・仕事など、さまざまなシーンで活用できるiPhoneの画面ミラーリング。
主な使い方は以下の3点です。
①テレビにミラーリングする
②他のiPhone・iPadにミラーリングする
③PCにミラーリングする
それぞれの方法について、簡単に解説していきます。
①テレビにミラーリングする
iPhoneの画面をテレビにミラーリングするには、前述したとおり「有線で直接繋ぐ」「無線で接続する」と2つの方法があります。
有線で画面ミラーリングをする場合は、ケーブルなどを用意して直接繋ぐだけなのでとても簡単です。
・HDMIケーブル
・Lightning Digital AVアダプタ
▼ケーブル・アダプタを使い、iPhoneとテレビを接続
▼テレビの入力をHDMIにする
無線でミラーリングする場合は、iPhoneに搭載されているAirPlayという機能を使用します。
ただし、テレビがAirPlayに対応しているかどうかで接続方法が少し異なります。
◆テレビがAirPlayに対応している場合
・AirPlay
▼YouTubeなど、AirPlay対応動画配信サービスを開く
▼デバイス選択ボタン⇒AirPlay
▼AirPlay対応テレビの名称をタップ
◆テレビがAirPlayに対応していない場合
・Apple TV
・Wi-Fi
▼iPhone・Apple TVを同じWi-Fiに接続する
▼iPhoneのコントロールセンター
▼画面ミラーリング
▼Apple TVを選択
②他のiPhone・iPadにミラーリングする
画面ミラーリング機能を使うことで、iPhoneの画面を他のiPhoneやiPadに映すことも可能です。
「Apower Mirror」や「Team Viewer」などのアプリを使うことでもミラーリング可能です。ここでは例として、Apower Mirrorを使って他のiPhoneにミラーリングする方法をご紹介します。
▼ミラーリングするiPhoneの「設定」を開く
▼コントロールセンター
▼コントロールをカスタマイズ
▼画面収録
▼Apower Mirrorアプリを起動
▼接続するiPhoneを選択
▼コントロールセンター
▼「画面収録」を長押し
▼Apower Mirrorを選択
▼ブロードキャストを開始
③PCにミラーリングする
iPhoneの画面をPCにミラーリングする際も、「Apower Mirror」や「Lonely Screen」などのミラーリングツールを利用します。
Macに映す場合には、テレビやiPad等に映す場合と同様にAirPlay、画面ミラーリングを使用して映すことができます。ここでは例として、Apower Mirrorを使ってPCにミラーリングする方法をご紹介します。
▼PCとiPhoneでApower Mirrorを起動
▼iPhoneの画面にある青い「M」ボタンをタップ
▼利用するPCを選択⇒スマホ画面ミラーリング
▼iPhoneのコントロールセンターを開く
▼画面ミラーリング
▼Apower Mirrorを選択
iPhoneの画面ミラーリングができない原因

上記のような手順で試してみても、iPhoneの画面ミラーリングができないことがあります。
iPhoneの画面ミラーリングができない原因は主に以下の2つ。
①接続に問題がある
②iPhoneに問題がある
まずは原因を確認し、それぞれの対処法を試してみましょう。
①接続に問題がある場合

iPhoneの画面ミラーリングができないときは、iPhoneとミラーリングしたいデバイスとの間に、何らかの接続トラブルが生じている可能性があります。
ひとつずつチェックしてみましょう。
ケーブルが破損している
まず考えられるのは、ケーブルの破損や断線など。
ケーブルが故障していることが原因でミラーリングができない場合は、ケーブルを交換すればトラブルは解消します。
非正規のアイテムを使用している
故障はしていなくても、ケーブルやアダプタが非正規品である場合、ミラーリングがうまくいかないことがあります。
接続するiPhoneとの相性もあるので、ケーブル・アダプタはなるべくApple純正品を使用するようにしましょう。
HDMIの接続に不備がある
単純なことですが、iPhoneとデバイスとの接続がうまくできていないケースも。
一度ケーブルを抜き、再度きちんと挿しこんでからミラーリングできるかどうかを確認してみましょう。
また、テレビの入力切り替えで「HDMI」を選択しているかどうかもあわせてご確認ください。
Wi-Fi・Bluetoothがオフになっている
iPhoneの画面をミラーリングするには、Wi-Fi・Blueoothをオンにしておく必要があります。
iPhoneのコントロールセンターを開き、Wi-Fi・Bluetoothがオンになっているかどうかを確認してみましょう。
また、機内モードのオン・オフを一度切り替えてみることで、通信のエラーが解消することがあります。
Wi-Fiがオンになっているのにミラーリングできないときは、一度機内モードをオンにし、再度オフにしてからミラーリングできるかどうかを試してみましょう。
同じWi-Fiに接続されていない
ミラーリングをする際は、iPhoneとミラーリング先のデバイスを同じWi-Fiに接続する必要があります。
Wi-Fiに正しく接続できているのにミラーリングできないときは、接続しているWi-Fiが同じになっているかどうかを確認してみましょう。
②iPhoneに問題がある場合

接続ではなく、iPhoneそのものに原因があってミラーリングできない場合も。
ひとつずつチェックしていきましょう。
iPhoneの軽微なエラー
iPhoneには、ときに軽微なエラーが発生することがあります。
エラーや動作不良が起こったときは、一度iPhoneの電源を落とし、再起動させてみましょう。
軽微なエラーであれば、iPhoneの再起動によって解消することがほとんどです。
ソフトウェアが最新ではない
iOSのバージョンが古いと、iPhoneにさまざまなトラブルが生じる可能性が高くなります。
ソフトウェアは常に最新のものにアップデートすることが推奨されているため、バージョンアップしていない場合は最新のものにアップデートしましょう。
▼一般
▼ソフトウェア・アップデート
▼ダウンロードしてインストール
▼画面の指示に沿って、iOSをアップデート
また、Apple TVを使用している場合は、Apple TVのソフトウェアアップデートも実行しましょう。
▼システム
▼ソフトウェア・アップデート
▼画面の指示に沿ってアップデート
画面ミラーリングに対応していない
AirPlayで画面ミラーリングをする場合は、AirPlayを使ったストリーミングに対応している機器を使用する必要があります。
ミラーリングしたい機器が、AirPlayに対応しているかどうかを確認してみましょう。
iPhone・iPad・iPod touch
Mac
iTunes
Apple TV 4K・Apple TV HD1
HomePod
Apple TV 4K・Apple TV HD・Apple TV (第2・第3世代)
AirMac Expressのオーディオ出力ポートに接続されたスピーカー
「Works with Apple AirPlay」と記載されているスピーカー
iPhoneの各種設定を確認
まずはiPhoneのコントロールセンターで、「ミラーリング」がオンになっているかどうかをチェック。
その後、Apple TVなどの正しい接続先が選択されているかどうかを確認しましょう。
iPhoneの故障?そんなときは

正しい手順や対処法を実行しても、やっぱりiPhoneの画面をミラーリングできない・・・
そんなときは、iPhone本体の故障も考えられます。
「iPhoneの調子が悪い」
「もしかしたら故障かもしれない」
そんなときは、ぜひスマホ修理王へご相談ください。
私たちスマホ修理王は、国の厳しい基準をクリアしている「総務省登録修理業者」。
スマホ修理業界のパイオニアで、修理実績は数十万台以上です。
■データはそのまま・削除せず修理
■ほとんどの店舗が駅から5分圏内
■郵送修理・持ち込み修理、どちらも対応
■部品代・作業代込みの、わかりやすい価格
■最大3ヵ月の無料保証付き・アフターフォローも万全
■高い修理スキルを持つスタッフが在籍・技術面でも安心
このように、お客様にとってお得で安心のサービスを徹底。
「スマホの調子が悪い」というときはもちろん――
「ちょっと相談だけしてみたい」
「見積もりを見てから決めたい」
なども、もちろん大歓迎!
無料相談・見積もりだけでも承っているので、お困りの際はどうぞお気軽にご相談ください。
※故障内容によっては一部店舗でご対応できない場合があるので、予めご了承ください





