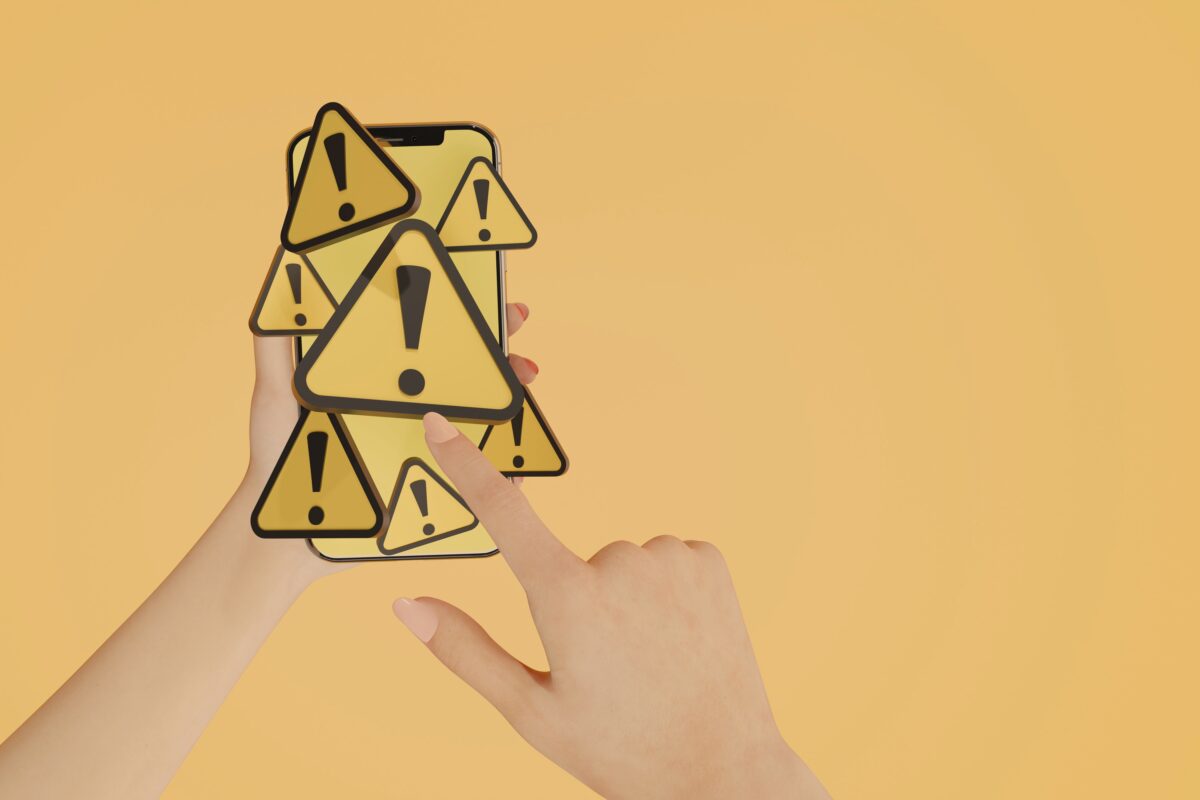
iPhoneのアプリをインストールできないときに確認すべき4項目
2022年1月18日
生活や仕事に役立つさまざまなアプリを利用できるのが、iPhoneを使う大きなメリットのひとつです。
そんなアプリの利用でしばしば発生するのが、「iPhoneでアプリをインストールできない」というトラブル。
この記事では、iPhoneのアプリをインストールできないときに確認してみたいポイントや対処法についてご紹介します。
■iPhoneのアプリをインストールできないときのチェック項目
■①iPhoneの状態をチェック
・iPhoneを再起動
・iOSのバージョン
・ストレージ容量
・お支払い情報
■②iPhoneの設定をチェック
・機能制限
・日付・時刻の設定
・Apple Store
■③ネットワークの接続をチェック
・機内モード
・ネットワークをリセット
・別のWi-Fiに接続
■④アプリをチェック
・インストールの一時停止・再開
・ダウンロードの優先
・他のアプリをインストール
■その他の対処法
・iTunesでダウンロード
・iPhoneの初期化
■それでもダメなら
・Appleのサポートセンターへ相談
・「故障かな」と思ったら
iPhoneのアプリをインストールできないときのチェック項目

「iPhoneのアプリをインストールできない」
「なぜインストールできないのか、理由がわからない」
そんなときにチェックしてみるべきポイントは、以下の4点。
①iPhoneの状態
②iPhoneの設定
③ネットワークの接続
④アプリ
上記4つのチェック項目について、具体的にみていきましょう。
※下記でご紹介する内容は、iPhoneのモデルやバージョンによって異なる場合があります
①iPhoneの状態をチェック

iPhoneのアプリをインストールできないとき、まずチェックしたいのがiPhoneの状態。
ソフトウェアや容量などに問題があると、アプリをインストールできなくなることがあるので、ひとつずつ確認していきましょう。
iPhoneを再起動
軽微なトラブルのほとんどは、iPhoneを再起動することで解決します。
「本体の電源をオフ⇒再起動」で問題がリセットされることが多いので、まずはこちらを試してみましょう。
iOSのバージョン
iOSのバージョンが古すぎることが原因で、アプリをインストールできないというケースも。
iPhoneをはじめとするスマートフォンは、常に最新のOSへアップデートすることが推奨されています。
またiOSのアップデートには、さまざまなバグを修正するという効果もあるので、iOSが最新でない場合はアップデートを実行して様子をみてみましょう。
<最新のiOSに更新する手順>
▼設定⇒一般⇒ソフトウェア・アップデート
▼最新のiOSをダウンロード・インストール
ストレージ容量
iPhoneのストレージ容量がいっぱいになると、新しいアプリやデータをインストールできなくなることがあります。
iPhoneのストレージに空き容量があるかどうかをチェックし、容量オーバーになりそうな場合は不要なデータを整理してみましょう。
<ストレージ容量の確認方法>
▼設定⇒一般⇒iPhoneストレージ
▼棒グラフでデータの使用状況を確認する
ストレージ容量を確認したら、使用容量を圧迫しているデータを整理します。
ストレージ容量を空けるにはさまざまな方法があるので、ここでいくつかご紹介します。
【1】不要なデータを削除する
最もシンプルで簡単なのが、必要のないデータを削除すること。
写真・動画・ダウンロードした映画や音楽など、不要なデータを削除することでストレージ容量を確保しましょう。
また、iPhoneストレージの画面を下にスクロールすると、現在iPhoneに入っているアプリのデータ容量や前回使用日などの情報を見ることができます。
これを見れば、「容量が大きいから消してしまおう」「もう長い間使用していないから必要ない」と判断しやすくなるので便利です。
【2】非使用のAppを取り除く
「ストレージ容量は確保したいけど、アプリを削除したくない」
という方におすすめなのがこちらの方法。
これはアプリをアンインストールすることなく、使用していないアプリを自動的に取り除いてくれる設定となります。
手順は以下の通りです
▼設定⇒一般⇒iPhoneストレージ
▼「非使用のAppを取り除く」にチェック
【3】データをクラウドに保存する
写真や動画をクラウド上に保存すれば、削除しなくてもストレージ容量を確保することができます。
iCloudを利用する場合の手順は以下の通りです。
▼設定⇒写真⇒iCloud写真をオン
▼iPhoneのストレージを最適化にチェック
この方法であれば5GBまでは無料でデータを保存できるので、ぜひ試してみてください。
【4】データを外部ストレージに保存する
より大容量のデータを整理したい場合は、外部ストレージを利用するのもひとつの方法です。
手軽で持ち運びしやすいUSBメモリをはじめ、現在ではさまざまな外部ストレージが販売されているので、データを削除せずに保存しておきたい方はこちらを利用してみましょう。
お支払い情報
「確認が必要です」というエラーが表示される場合は、有料コンテンツの支払いが滞っている可能性があります。
■有料アプリや課金コンテンツが未払いになっていないか
■クレジットカードの番号が間違っていないか
■クレジットカードの有効期限が切れていないか
などを確かめ、未払いがあった場合は速やかに支払いをするようにしましょう。
もし未払いがなかった場合、お支払い情報を削除することで問題が解決する場合があります。
対処法は以下の通りです。
▼設定⇒アカウント名⇒メディアと購入
▼アカウントを表示⇒パスワードを入力⇒サインイン
▼お支払方法を管理⇒登録しているお支払い方法をタップ
▼お支払方法を削除
②iPhoneの設定をチェック
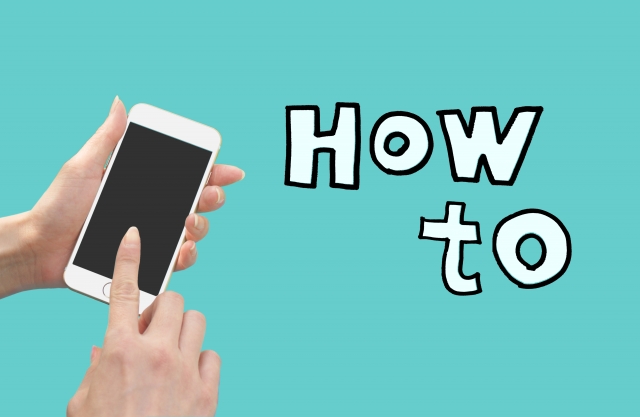
iPhoneで設定している内容が、アプリのインストールを妨げている可能性もあります。
以下の設定をひとつずつチェックしてみましょう。
機能制限
「機能制限」で、インストールがオフの設定になっている場合は、アプリをインストールすることができません。
▼設定⇒一般⇒機能制限
とタップし、インストールの設定をチェックしましょう。
日付・時刻の設定
「日付と時刻」の自動設定がオフになっている場合も、アプリをインストールすることができません。
▼設定⇒一般⇒日付と時刻
をチェックし、自動設定がオンになっているかどうかを確認しましょう。
App Store
App Storeのアカウントをサインインし直すことで、インストールが開始されるケースもあります。
以下の手順でサインアウト・インを行ったあと、アプリをインストールできるかどうかを試してみましょう。
▼設定⇒自分のアイコン⇒メディアと購入
▼サインアウトし、再度サインイン
③ネットワークの接続をチェック

ネットワークの状況が不安定だった場合も、アプリのインストールに支障をきたすことがあります。
まずは電波の状況を確認し、電波に問題がない場合は以下の対処法を実行してみましょう。
機内モード
機内モードを切り替えることによって、ネットワークの不具合が改善する可能性があります。
コントロールセンターにある飛行機のマークをタップし、オン・オフの切り替えを行ってみましょう。
ネットワークをリセット
次に、以下の方法でネットワーク設定のリセットを実行してみましょう。
▼設定⇒一般⇒転送またはiPhoneをリセット
▼リセット⇒ネットワーク設定をリセット
ネットワーク設定をリセットすることで問題が解決する場合もありますが、Wi-Fi情報やAPN設定などが初期化されるのでご注意ください。
別のWi-Fiに接続
Wi-Fiの回線トラブルが原因の場合、別のWi-Fiに接続することでアプリをインストールできることがあります。
下記の手順で、別のWi-Fiに接続してから、アプリをインストールできるかどうかを試してみましょう。
▼設定⇒Wi-Fi
▼他のネットワークから別のWi-Fiを選択し、接続
④アプリをチェック

インストールしようとしているアプリそのものに原因がある場合も。
まずはアプリのインストールを一時停止してみましょう。
インストールの一時停止・再開
インストールを一時停止した後で再開してみると、インストールがうまくいくことがあります。
手順は以下の通りです。
▼ホーム画面でアプリを長押し⇒ダウンロードの一時停止
▼しばらくしてから、「ダウンロードを再開」をタップ
ダウンロードの優先
他のアプリのダウンロードやインストール、アップデートが先に行われていることでダウンロードが進まないことも。
ホーム画面にて、優先してダウンロードさせたいアプリを長押しし「ダウンロードを優先」をタップすることで先にダウンロードさせることが可能です。
他のアプリをインストール
他のアプリをダウンロードすることによって、該当のアプリのインストールも可能になるケースがあります。
適当な無料アプリを選んでダウンロードしてみましょう。
その他の対処法

基本的な4つの確認事項をご紹介しましたが、「全部やってみたけどダメだった」という方は、以下でご紹介する2つの方法を実行してみてください。
iTunesでダウンロード
PCのiTunesとiPhoneを同期している方がトライできる裏技として、「PCのiTunesでインストールしたアプリを、iPhoneに同期する」という方法があります。
これはUSBケーブルでPCとデバイスを接続し、同期したいアプリのインストールを行って同期をするという方法。
ただし、iTunes12.7以降はアプリのダウンロードおよび同期はできなくなったのでご注意ください。
iPhoneの初期化
自分自身でできる最後の手段として、iPhoneの初期化があります。
初期化すると、iPhoneのさまざまな不具合を解消することができますが、データのリセットにはリスクがつきもの。
すべてのデータを初期化することになるので、実行前には必ずiTunesやiCloundでバックアップを取るようにしましょう。
iPhoneを初期化する手順は以下の通りです。
▼設定⇒一般⇒転送またはiPhoneをリセット
▼すべてのコンテンツと設定を消去
▼リセット後、バックアップからデータを復元
それでもダメなら

「上記のことをすべてやってみたけれど、やっぱりアプリをインストールできない」
「何をやっても状態が変わらない」
そんなときは、一度プロに相談してみましょう。
Appleのサポートセンターへ相談
Appleのサポートセンターでは、メールだけではなく電話やチャットでの相談も受け付けています。
ただし、回線が混みあって繋がらないことも多いため、もしすぐに解決したい場合は民間のショップに相談してみるのもひとつの方法です。
「故障かな」と思ったら
iPhone自体に何らかの故障・損傷がある場合、iPhoneで行うさまざまな操作に不具合が生じることがあります。
内部の故障は自分自身で修理することができないため、「おかしいな?」と思ったときは、ぜひスマホ修理王にご相談ください。
スマホ修理王は、厳しい基準をクリアしている「総務省登録修理店」です。
★数10万台以上の豊富な修理実績あり
★データそのまま・即日~の修理が可能
★部品代・作業料金、すべて込みの安心価格
★しっかりとしたアフターフォローサービスあり
など、安心してご依頼いただける条件を揃えています。
お電話・メールでの無料相談や、お見積りだけでも歓迎しているので、アプリがインストールできなくて困った際は、ぜひお気軽にスマホ修理王へご相談ください!
お問い合わせはこちら →
※故障内容によっては一部店舗でご対応できない場合があるので、予めご了承ください

この記事の監修者

株式会社フラッシュエージェント
取締役 大橋光昭
1983年大阪府生まれ。OA機器販売営業、インターネット広告代理店のマーケティング職・新規事業開発職などを経て、2015年4月 株式会社ヒカリオを同社代表と設立。iPhone修理事業の担当役員として商業施設を中心に延べ14店舗(FC店含む)の運営に携わる。2019年7月 iPhone修理事業の売却に伴い株式会社ヒカリオを退職。2019年10月 株式会社フラッシュエージェント入社。「スマホ修理王」の店舗マネジメント及びマーケティングを担当。2020年4月 同社取締役に就任。



