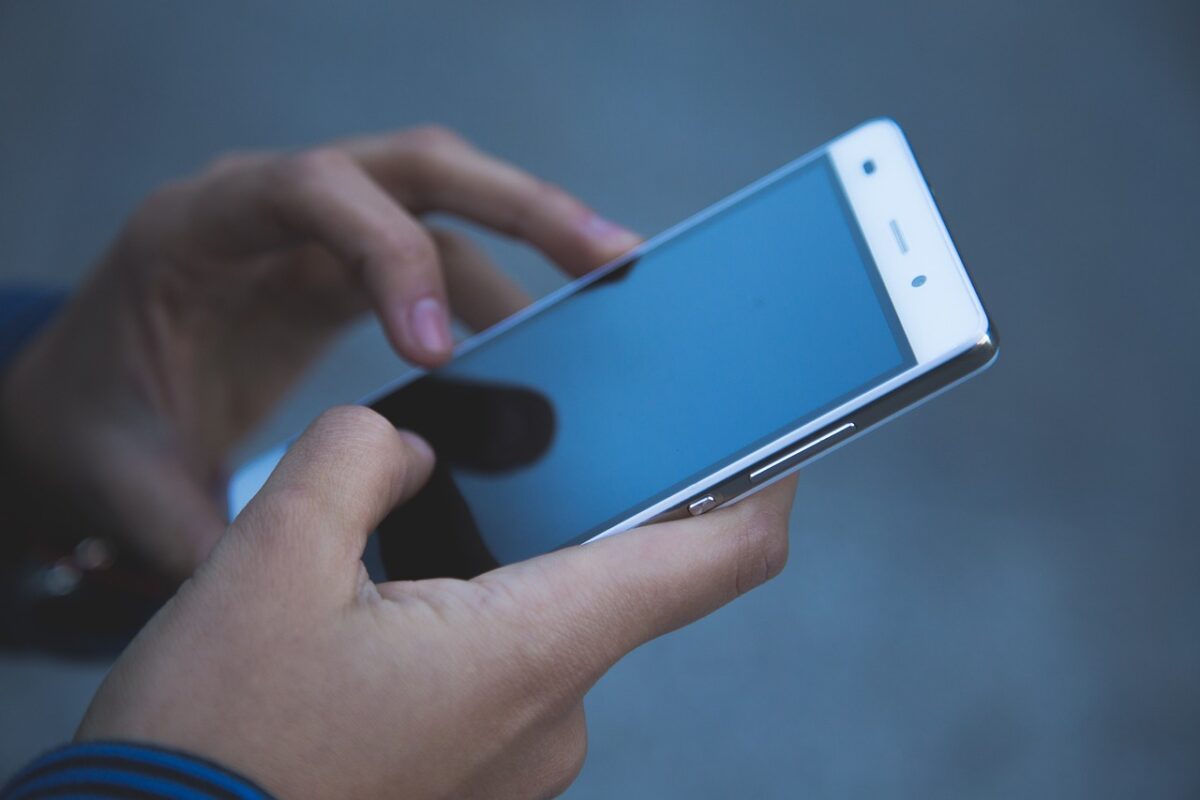
iPhoneでスクリーンショットできない際の原因・対処法について解説
2023年10月3日
iPhoneに表示している画面を撮影して記録を残せるスクリーンショット。
スクショと呼ばれ、多くのスマホユーザーに活用されている機能です。
表示した画面を誰かと共有する際など、非常に役に立つ機能だからこそ、スクショができなくなると何かと不便ですよね。
本記事では、iPhoneでスクリーンショットができなくなる原因、その対処法について解説します。
■iPhoneでスクショできない原因と対処法
・ボタンの不具合が原因の場合/対処法
・iOSの不具合が原因の場合/対処法
・iPhone本体の不具合が原因の場合/対処法
■対処法を試してもiPhoneでスクリーンショットを撮影できない場合
・Apple正規店で修理
・各キャリアで修理
・第三者修理店で修理
■iPhoneの修理は『スマホ修理王』にお任せください!
※目次のタイトルをクリックすると、読みたい記事まで飛ぶことができます。
iPhoneでスクリーンショットを撮る手順
★iPhoneでスクリーンショットを撮る方法をモデル別に解説
<iPhone X・11・12・13・14(Face ID搭載)>
サイドボタン+音量のプラスボタンを同時に押し、すぐに離せばOKです。
<iPhone 6・7・8シリーズ>
<iPhone SE第2・3世代(Touch ID・サイドボタン搭載)>
サイドボタン+ホームボタンを同時に押し、すぐに離せばOKです。
iPhoneでスクショできない原因と対処法

iPhoneでスクショが撮影できない原因は主に下記の3つ。
- ボタンに問題がある
- iOSに問題がある
- iPhone本体に問題がある
次項でそれぞれ詳しく説明します。
ボタンの不具合が原因の場合/対処法
iPhoneのボタンに何らかの問題が生じていると、iPhoneでスクショが撮影できないことがあります。
▼対処法①ボタン部分の掃除する
音量のプラスボタン・ホームボタン・スリープボタンを押し、問題なく動くかどうかチェックしてみましょう。
いずれかのボタンがスムーズに動かない場合、ボタン部分が汚れていないか・ホコリなどが溜まっていないか確認し、汚れ・ホコリがある場合はキレイに拭き取ってください。
細かな隙間にホコリが入り込んでしまうと、ボタンを正常に押すことができず、スクショを撮影する際にもトラブルが発生する恐れがあります。
▼対処法②AssistiveTouch機能を利用する
iPhoneでスクショする際に必要なボタンのいずれかが故障してしまうと、スクリーンショットが撮れなくなります。
万が一ボタンが故障している場合は、AssistiveTouchという補助機能を使うと、ボタンひとつでスクショ撮影が可能になるので、この機能を利用してみてください。
★AssistiveTouchとは
様々な機能を割りあて、ワンタップでその機能を呼び出すことが可能になる便利な仮のボタンを<AssistiveTouch(アシスティブタッチ)>ボタンといいます。
AssistiveTouch機能にスクリーンショットを割りあてると、ボタン一つでスクショの撮影が可能に。
★AssistiveTouch機能の設定方法
①<設定>アプリを開く
▼<アクセシビリティ>
▼<タッチ>を選択
②<AssistiveTouch>をオンにする
▼画面に白丸の<AssistiveTouch>マークが表示されているのか確認
③<シングルタップ>項目から<スクリーンショット>を設定
この流れでAssistiveTouch機能にスクリーンショットを割りあてることができます。
iOSの不具合が原因の場合/対処法
iPhoneのiOSに何らかのトラブルがおきていると、スクショが撮れない可能性があります。
ボタンに問題がないのに、iPhoneでスクリーンショットが撮影できない場合はiOSのトラブルの有無を確認しましょう。
▼対処法①iOSのバージョンを確認
iOSが最新ではない場合、不具合が発生しやすくなるので、iOSを最新にアップデートしましょう。
▼対処法②iPhone再起動
★iPhoneのモデル別に再起動の方法を解説します。
<iPhone7>
▼音量のマイナスボタン+スリープボタンを同時に長押し
画面が真っ暗になったらボタンを離します。
<iPhone8以降の機種>
▼音量のプラス→マイナス→スリープボタンを順番に押す
▼スリープボタンだけを長押する
画面が真っ暗になったらボタンを離します。
★iPhoneを再起動してもスクショが撮影できない場合
再起動後もスクリーンショットが撮れない場合は、iPhoneの初期化を。
初期化すると、端末内に保存されているデータ等が削除されてしまうので初期化する前は、バックアップ取る作業を忘れないようにしましょう。
<iPhone初期化の手順>
▼<設定>
▼<一般>
▼<転送またはiPhoneをリセット>
▼<全てのコンテンツ設定を消去>を選ぶ
この流れで、 iPhoneの初期化が完了します。
★iPhoneをアップデート/初期化後も不具合が改善しない場合
iPhoneをリカバリーモードに入れて、再度アップデート・初期化してください。
▼iPhoneをリカバリーモードに入れる方法
<iPhone7>
▼音量のマイナスボタン+スリープボタンを同時に長押し
▼画面が真っ暗になった後、音量のマイナスボタンだけ長押し
★リカバリーモードの画面が表示されたら指を離す
<iPhone8以降>
▼音量のプラス→マイナス→スリープボタンを順番に押す
▼スリープボタンだけ長押し
▼画面が真っ暗になった状態のままスリープボタンを長押し
★リカバリーモードの画面が表示されたら指を離す
この流れでiPhoneをリカバリーモードに入れることが完了したら、iPhoneを パソコンに繋いで、アップデート・初期化を再度実行してみてください。
iPhone本体の不具合が原因の場合/対処法
iPhoneそのものが故障している・不具合が発生している場合も、スクショはできません。
この場合、自力で修理箇所を探したり、修理するのは難しいケースが多いため、専門の修理業者に修理に出しましょう。
対処法を試してもiPhoneでスクリーンショットを撮影できない場合
Apple正規店で修理
純正品の部品を使用して修理したい場合や、Appleのサポートサービスを利用してお得に修理したい場合は、Apple正規店での修理が最適です。
▼参考リンク
Appleの修理サービス | Appleサポート
各キャリアで修理
契約しているキャリアでの修理もできます。
窓口にて対面で修理について相談することができるケースが多いため、パソコンや電話などリモートでの相談が難しい方は、キャリアのショップに修理の相談をするのがオススメです。
▼ドコモ/参考リンク
iPhoneの故障・修理・補償 サービス| ドコモ
▼au/参考リンク
iPhone・iPad店頭修理サービス| au
▼ソフトバンク/参考リンク
iPhone・iPad修理取次サービス | ソフトバンク
第三者修理店で修理
「なるべく安く・短期間で修理に」とお考えの方にオススメなのが第三者修理店。
Apple正規店やキャリアでの修理より、修理費用が抑えられる+修理期間も短めです。多くの修理店が駅前や商業施設内などに店舗を構えており、足を運びやすいのも第三者修理店の大きな魅力といえます。
事前に予約しなくても対応してもらえるケースが多いので、外出先等で突然修理が必要になった場合にも、非常に便利な修理店です。
iPhoneの修理は『スマホ修理王』にお任せください!

本記事は、<iPhoneでスクリーンショットできない際の原因・対処法について解説>と題し、iPhoneのスクショ機能に不具合が発生する原因・対処法についてを解説してきました。
お困りの方は、記事内で紹介した方法を試してみてくださいね。
「色々試してはみたものの、ちっともよくならない」「なんだかスマホの調子がわるい」そんな場合は、一度使用中のiPhoneを修理に出してみませんか?
国の厳しい基準をクリアした業者のみが登録される「総務省登録修理業者」として、数十万台以上の修理実績を持つスマホ修理のエキスパート『スマホ修理王』なら、安心+手軽にスマホを預けられますよ。
<サポート体制ばっちり>
★高い修理スキルを持つスタッフ在籍
★データはそのまま・削除せず修理
★最大3ヵ月の無料保証付き・アフターフォローも万全
<気軽にサクッと預けられる>
★最短30分~、即日で修理が可能
★ほとんどの店舗が駅から5分圏内
★郵送修理・持ち込み修理、どちらも対応
★部品代・作業代込みの、わかりやすい価格
「相談だけ・見積もりだけしたい」という方も大歓迎!
スマホ関連でお困りの際は、お気軽にご相談くださいね。
この記事の監修者

株式会社フラッシュエージェント
取締役 大橋光昭
1983年大阪府生まれ。OA機器販売営業、インターネット広告代理店のマーケティング職・新規事業開発職などを経て、2015年4月 株式会社ヒカリオを同社代表と設立。iPhone修理事業の担当役員として商業施設を中心に延べ14店舗(FC店含む)の運営に携わる。2019年7月 iPhone修理事業の売却に伴い株式会社ヒカリオを退職。2019年10月 株式会社フラッシュエージェント入社。「スマホ修理王」の店舗マネジメント及びマーケティングを担当。2020年4月 同社取締役に就任。



