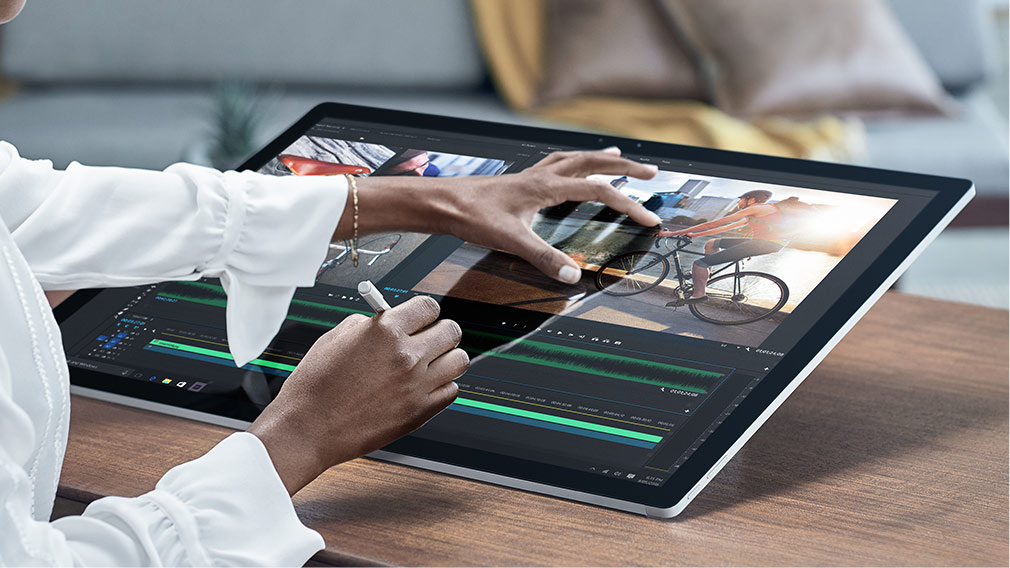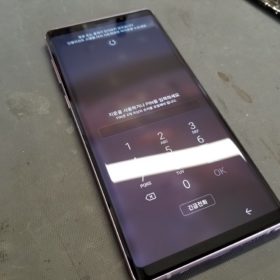A surface computer is a computer that interacts with the user through the surface of an ordinary object, rather than through a monitor, keyboard, mouse, or other physical hardware.
The term “surface computer” was first adopted by Microsoft for its PixelSense (codenamed Milan) interactive platform, which was publicly announced on 30 May 2007. Featuring a horizontally-mounted 30-inch display in a coffee table-like enclosure, users can interact with the machine’s graphical user interface by touching or dragging their fingertips and other physical objects such as paintbrushes across the screen, or by setting real-world items tagged with special bar-code labels on top of it. As an example, uploading digital files only requires each object (e.g. a Bluetooth-enabled digital camera) to be placed on the unit’s display. The resulting pictures can then be moved across the screen, or their sizes and orientation can be adjusted as well.
TIPS & TRICKS
1. Customize the pressure sensitivity
The new Surface devices have 1,024 levels of pressure sensitivity that can be tuned for your style. To do that though, you’ll need an app from the Microsoft store. Yes, that means you’ll need to set up an account with the store, but the app itself is free. Once you have an account, search for Surface in the store. The results should show Surface Trackpad Settings and Surface. Skip the Trackpad Settings (it doesn’t work on the new devices) and download and install the Surface app. Click the pen icon, and you can turn the sensitivity up or down and test it too.
If you’re on an older Surface Pro 3 or Surface 3, you can set the pen button functionality, but that’s not available right now for the newer devices.
2. Change the Surface Pen battery
The pen on the Surface Pro 3 and Surface 3 easily unscrewed but the newer Surface pen isn’t quite as straight forward. To pop it open to change out the AAAA battery, grasp the shaft and then turn the end with the pocket clip on it counter-clockwise about an eighth of an inch until it clicks. You should be able to carefully slide out the AAAA cell now.

3. There’s a hidden button
The Surface Pen doesn’t look like it has any buttons besides the “eraser” at the top. At the very end of the plastic strip just above where your finger would rest when using it, however, there’s a hidden button that acts as right mouse click.
4. Spaced out
Although Microsoft stores we’ve spoken with say Surface Pro 4 will not work with the older Surface Pro 3 dock, we’ve been told by Microsoft it will. The company has plans to make a spacer to let the the thinner Surface Pro 4 work in the older dock with full functionality. The bad news: The spacer is delayed. You can reserve your place in line by pre-ordering it here.
5. Go into the UEFI
If you’re curious about how to enter the system’s UEFI to muck around with the boot order or turn off the cameras, you can do that by shutting down the system. Now press the button to increase the volume and hold it while pressing and then releasing the power button. Keep holding the volume rocker and it should boot directly into the UEFI, where you can see the asset tag, the firmware information as well as the serial number of the laptop. More importantly: you can disable Secure Boot from here too.
6. Linux? Sure why not?
By going into the UEFI, you can disable Secure Boot, which tells the Surface Book whether to check for a certificate from the OS before booting. You can set it to “Microsoft only,” which obviously limits it only to signed Microsoft operating systems, or “Microsoft & 3rd party CA,” which boots to third-party UEFI software. The final option is “none,” which should let you load any Linux OS of choice. Just remember you’re on the hook to track down the drivers for the Surface device before you proceed. But if you’re a Linux user, you’re probably already in the advanced category, and there is no greater sense of glory than planting a Penguin on a Microsoft-branded device.
7. Clipboarding only 
Want to go commando and just bring your Surface Book’s Clipboard on a trip? There may be no USB ports, but you can charge the Clipboard by just plugging the Surface Connector into the bottom of the Clipboard.
Microsoft’s nifty new Surface Dock works with the Surface Book’s Clipboard mode too. That means you can plug the 13.5-inch screen Clipboard into the dock and use the Dock’s gigabit ethernet, USB ports, and Displayports, too.
8. Swap bases
Microsoft doesn’t document it, but you can actually swap the Clipboard section of a Surface Book that came without a GPU onto a base that came with it. That means you can take your cheaper Core i5 model without GPU and swap it with your boss’s Core i7 version that has the GPU. It’ll download a few drivers, and voila, you now magically have a discrete GPU. And since your boss probably doesn’t know the difference anyway, you can, umm, just keep it that way right?
9. The power bricks are different
There seem to be two different Surface power bricks that use the Surface Connector to charge. The Surface Pro 3, Surface Pro 4 and Surface Book without the GPU all appear to use the same 30-watt brick for charging. The Surface Book with the GPU has a larger 60-watt charger. While you can use the 60-watt brick with all of the different models, the 30-watt brick doesn’t have the power to charge the Surface Book with the discrete GPU while under a heavy load. It will only charge it when off or when at idle.
10. You can run GeForce Experience
The Surface Book with discrete GPU doesn’t come with Nvidia’s GeForce Experience, but it works just fine. Just download the free GeForce Experience from Nvidia and it can optimize games to run at their best based on Nvidia’s testing and recommendations. Unfortunately, Nvidia’s GameStream, ShadowPlay and Battery Boost don’t work and probably won’t, because only GeForce GTX-class cards support the feature. Also don’t bother with the Nvidia’s reference drivers. We tried installing drivers for the Surface Book using the stock drivers from Nvidia with no luck.
11. Switch from discrete GPU to IGP
On the Surface Book with discrete graphics, it automatically selects whether to run applications and games on the GPU or the integrated graphics (IGP). But what if you want to override the system and run a certain app on the power-hungry GPU, say, instead of the power-sipping IGP? Go into the Surface Book’s control panel, select Hardware and Sound, then click Nvidia Control Panel. (If you’ve installed GeForce Experience you can skip this and just right-click on the desktop and select Nvidia Control Panel). Once there, click Manage 3D settings > Program Settings. You should see a drop-down list of program to select. Just select your app and then set it from auto to either “High-performance Nvidia processor” or “Integrated graphics.”