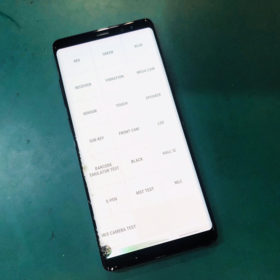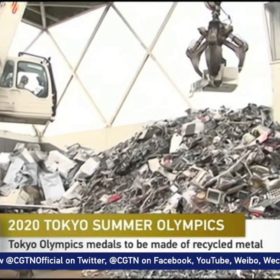Your iPhone has a lot of hidden features you may not know about, like a hidden map of everywhere you’ve been and the ability to let you control your screen by tilting your head.
We’ve rounded together 15 hidden features that will help make you an iPhone power user.
- Triple tap your home button to reduce your screen brightness lower than you thought possible.
There’s a hidden setting that lets you triple tap your iPhone’s home button to dim its display even lower than what’s normally allowed. It’s perfect for looking at your screen at night or when you want to maximize battery life.
Here’s how to enable it:
- Open the Settings app and go to General —> Accessibility.
- Enable the “Zoom” option. Make sure that the “Zoom Region” setting is set to “Full Screen Zoom” in the same menu.
- Tap on your screen three times using three fingers.
- Tap on “Choose Filter” and select “Low Light.”
- Tap anywhere on the screen with one finger.
- In Accessibility’s settings, scroll to the bottom and tap “Accessibility Shortcut.”
- Select “Zoom.”
From now on, just triple tap your home button to dim your screen super low. Triple tapping again will make your screen go back to its previous brightness setting.
- Teach your iPhone text shortcuts so you don’t have to type out the same things over and over again.
Who wants to re-type common text like an email address? Your iPhone has a built-in shortcut system that lets you type something like “mmail” to expand to your full email address as you type.
Go to Settings —> General —> Keyboard —> Text Replacementto make your own shortcuts.
- You can add keyboard layouts that come with apps you have installed.
If you’re just using the standard keyboard that’s enabled by default on your iPhone, you’re not maximizing its full potential. There are plenty of great keyboard apps that let you do all sorts of cool things — from translating other languages to sending funny GIFs.
To see the keyboards you have available on your iPhone, head on over to Settings —> General —> Keyboard —> Keyboards. You’ll see everything that’s available from “Add New Keyboard…”
Your existing list of keyboards can be reordered by tapping “Edit” in the top right of the Keyboards window. That way you’ll know which keyboard pops up next when you tap the little globe icon to switch layouts in the bottom left of the keyboard.
- Schedule your iPhone’s Do Not Disturb feature so you don’t get notifications at night.
Do Not Disturb is a godsend on the iPhone. When enabled, it keeps all notifications and calls from buzzing you.
You may not know that you can schedule Do Not Disturb to turn on and off at the same times every day — perfect for getting some peace and quiet at night.
- Control your iPhone just by tilting your head.
From the Settings app, go to General —> Accessibility —> Switch Control and enable it. The select Switches and add a new camera switch.
For the left or right head movement option, select an action you want the movement to control, like replicating your home button.
Now blue bars will appear around the frame of your iPhone’s display. Your iPhone’s selfie camera will recognize your face and center the bars when your head is perfectly placed in the middle of the screen. Then just tilt your head to the left or right to launch the corresponding action.
- Hide a few of those Apple apps you can’t delete.
Apple installs 30 apps on the iPhone that you can’t delete, which is annoying because you’ll probably never use many of them.
You can hide the following apps from appearing on your home screen by going to Settings —> General —> Restrictions. Enter your iPhone’s passcode and uncheck any of the following to hide their respective app icons: Safari, Camera, FaceTime, iTunes Store, Podcasts, and News.
- Make your camera flash light up for new messages like an old Blackberry.
At some point you may have owned an older phone with a light indicator for unread messages and calls. If you miss the feature, you’ll be pleased to know that the iPhone can do the same thing.
Go to General —> Accessibility and then enable “LED Flash for Alerts.”
- Create a custom vibration for individual contacts.
From the Settings app go to, Sounds —> Ringtone —> Vibration —> Create New Vibration.
Tap out a vibration pattern with your finger, then give it a name and save it. The iPhone will make this the default vibration for every notification, so make sure you change it back before leaving the Settings app.
Next, go to your contacts and edit the one you want to set a vibration for. You’ll see an empty “Vibration” field under their ringtone. Select the one you created and from now on your iPhone will vibrate that specific way whenever they call or text you.
(You can watch our full video on how the process works.)
- Respond to messages from your iPhone’s lock screen without entering your passcode.
Swipe to the left on a message from your lock screen and you’ll see a “Reply” option. It lets you send a quick response without unlocking your iPhone.
- See which apps drain your battery the most.
From the Settings app, go to General —> Usage —> Battery —> Battery Usage to see which apps are sucking up the most of your battery.
- See the hidden map of everywhere you’ve been with your iPhone.
Your iPhone keeps a hidden log of everywhere you’ve been, and there’s a way to see your location history on a map.
From the Settings app, go to Privacy —> Location Services and scroll all the way to the bottom. Then tap System Services —> Frequent Locations.
Where you’ve been will be grouped into cities, and you can tap each city to see a map with detailed logs of where you were at what time and for how long.
- Turn on Low Power mode to maximise your battery life.
If you want to maximize your iPhone’s battery life, keep it in Low Power mode. Your iPhone will ask you if you want to enable it whenever your battery dips below 20%, but you can enable it at any time from the Battery section of the Settings app.
When it’s turned on, the battery icon in the top right of your screen will be yellow.
Low Power mode works by turning off a few aspects of your iPhone that are unnecessary, like background refresh for apps, Siri’s always-on listening feature, and some more processor-intensive visual affects. You shouldn’t notice any big changes while using your iPhone, so feel free to keep Low Power mode whenever you’re worried about your battery getting too low.
- See all of your selfies and screenshots in their own albums.
The Photos app automatically groups photos taken with your iPhone’s front facing camera and screenshots you take into their own albums, which makes it easier to sort through what’s in your camera roll.
- See all of the photos and videos someone has sent you in the Messages app.
If you want to quickly find a photo or video in a message thread, tap the Details button at the top right of the thread to see a gallery of all the attachments that have been sent.
- Temporarily share your location with others in the Messages app.
You can share your location with someone from the same Details page in the Messages app. You can share your iPhone’s location for an hour, until the end of the day, or indefinitely. The person you’re texting will see your location on a map in the message thread until it expires.