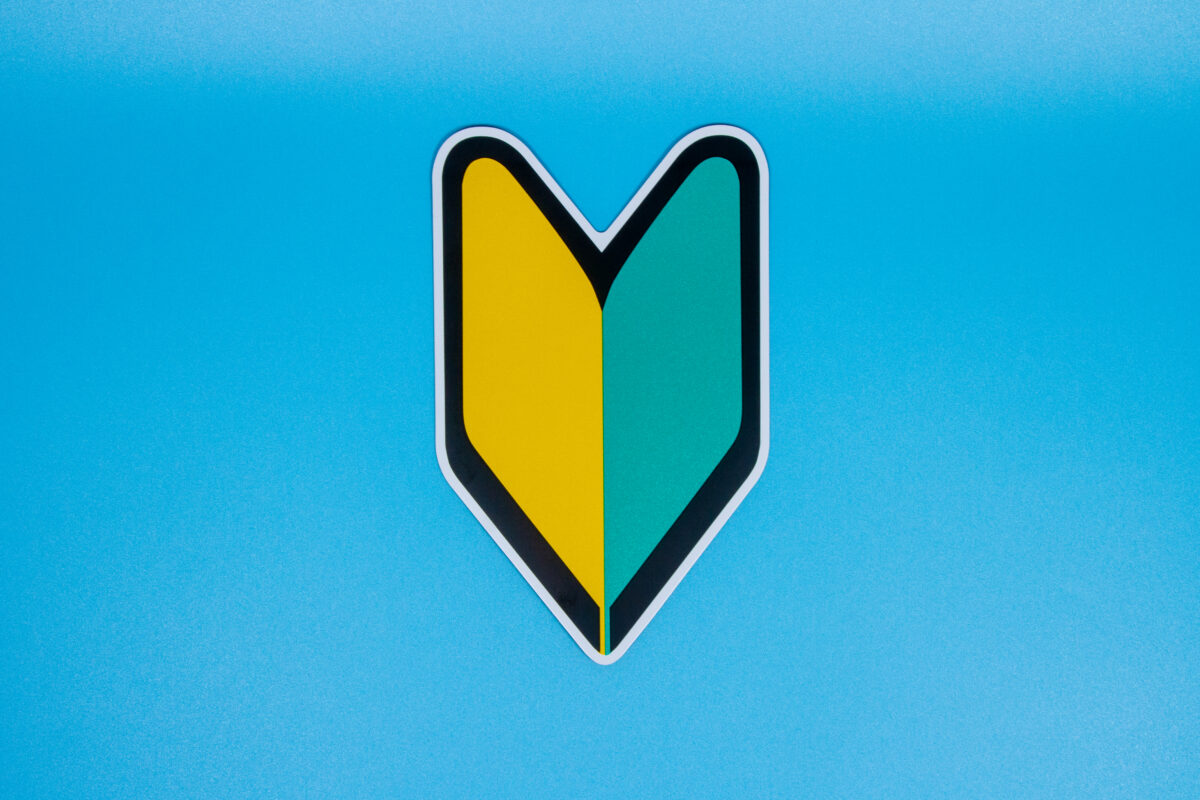
スマホの基本操作や用語をカンタンに解説|スマホ初心者必見
2022年3月15日
説明書がなくても、感覚的に操作できるのがスマホの魅力。
でも、スマホ初心者さんの中には「専門用語や操作方法がよくわからない」という方もいらっしゃるかと思います。
そこで今回は、スマホの基本的な操作や用語を、わかりやすい言葉で徹底解説!
この記事を読めば、今日からスマホの操作に困ることはありません。
■スマホの基本操作
・①タップ
・②フリック
・③スワイプ
・④ピンチ
・⑤シェイク
■【電話】に関する操作
・電話をかける
・電話を取る
・連絡先を登録する
・着信拒否の設定をする
■【WEB検索】に関する操作
・スマホでWEB検索
・ページ内で単語検索
・ページをブックマーク
■【カメラ】に関する操作
・写真を撮る
・動画を撮る
・スクリーンショットを撮る
■【アプリ】に関する操作
・スマホにアプリをダウンロードする
・おすすめアプリ
■スマホに不具合があるときの操作
・まずはスマホを再起動
・ストレージ容量を確認
・ソフトウェアのバージョンを確認
・スマホの初期化
■スマホのトラブルはスマホ修理王へ
スマホの基本操作

スマホを快適に使うなら、まずは基本操作を知るところからスタート。
スマホの基本操作は、主に以下の5つのアクションです。
①タップ
②フリック
③スワイプ
④ピンチ
⑤シェイク
それでは一つずつ確認していきましょう。
①タップ
スマホの操作において、最もよく行うのが「タップ」という動作。
タップとは、スマホの画面を指で「ポン」と触ることです。
■タップ
画面を1回「ポン」と触る動作。
PCのマウスで言うと、左クリックのような役割を持つ動作です。
スマホの画面に表示されているアプリを開いたり、項目を選択・決定したりするときなどに行います。
■ダブルタップ
ダブルタップとは、画面を素早く2回「ポンポン」と触る動作のことで、主に画面を拡大したいときに行います。
地図アプリや写真を開いたときにダブルタップをすると、小さな画像が拡大されるのでとても便利です。
■ロングタップ(ホールド)
ロングタップとは、画面を指で長押しすること。
「ホールド」とも呼ばれ、PCのマウスで言うと、右クリックのような役割を持つ動作です。
ロングタップをすると、文字のコピーやアプリの削除なども行えますが、その他にもさまざまな機能を表示させることができるので、ぜひ試してみてください。
②フリック
「フリック」というのは、スマホの画面を指で「サッ」とはらう動作のこと。
画面を上下にスクロールさせるほか、スマホで文字を入力するときにも便利なアクションです。
■フリック入力
ガラケーからスマホに機種変更したら、ぜひ覚えたいのがこの「フリック入力」。
フリック入力とは、スマホで文字を打つときに使えるとても便利な入力方法のことです。
まずは以下の画像をご覧ください。
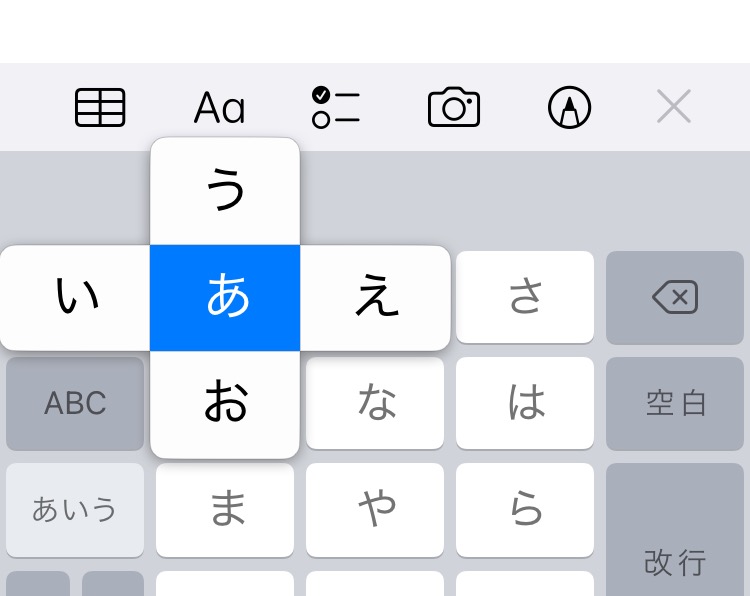
「あ」の文字をロングタップすると、上下左右に「い・う・え・お」が表示されています。
これは、左にフリックすると「い」、上にフリックすると「う」が入力できるということ。
それでは一度ロングタップしていた指をスマホから離し、「あ」の文字を左にフリックしてみましょう。
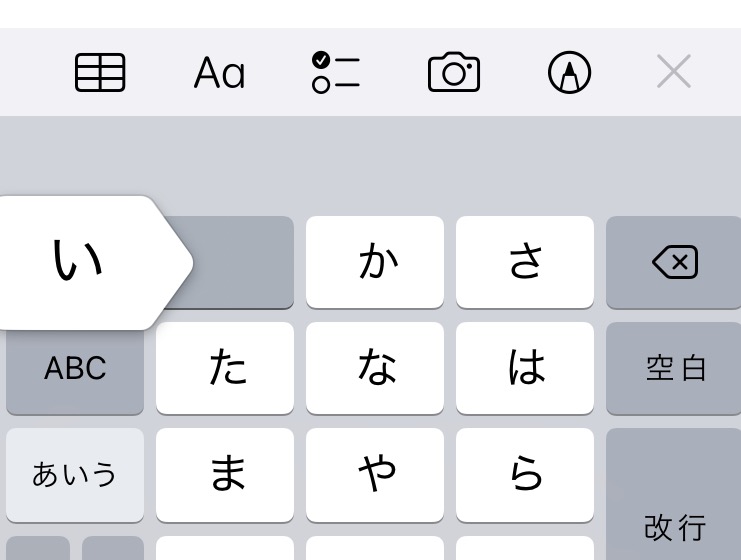
いかがでしょうか?
「い」と入力するために「あ」を2回タップしても良いのですが、フリック入力なら「あ行」のすべての文字を1アクションで入力することができます。
このフリック入力を習得すれば、文字を打つ時間が大幅に軽減されることは間違いありません。
少し練習すればすぐに慣れることができるので、スマホ操作の初級編としてぜひマスターしてみてください。
③スワイプ
「スワイプ」というのは、画面に指を置き、上下左右に動かす動作のこと。
アクションはフリックと似ていますが、画面を押さえたまま指を動かすことで、画面をゆっくりスクロールしたり、ページを1枚ずつめくったりすることができます。
④ピンチ
「ピンチ」はその名の通り、画面を指で「つまむ」ような動作のこと。
画面の拡大・縮小をするときに行います。
■ピンチアウト
ピンチアウトとは、スマホの画面に2本の指を置き、指同士の間隔を広げる動作。
指の動きに合わせて、表示している画面を拡大することができます。
ダブルタップでの拡大とは違って、ピンチアウトは「じわじわ」と画面を拡大できるのがポイント。
小さくて読みづらい文字を大きくしたり、縮小された地図を拡大したりするときには、ピンチアウトを行いましょう。
■ピンチイン
こちらは反対に、スマホの画面を縮小するときに行う動作のこと。
スマホの画面に2本の指を置き、指同士の間隔を狭めていくと、指の動きに合わせて画面を縮小することができます。
⑤シェイク
「シェイク」とは、スマホを振る動作のこと。
メーカーやモデルによって異なりますが、シェイクという動作によって、特定のアクションを作動させたり、直前の動作を取り消したりすることが可能です。
例えばiPhoneの場合・・・
▼大切なメールを間違えて削除してしまった
▼iPhoneをサッサッとシェイク(振る)
▼画面に「取り消す-入力」と表示される
▼「取り消す」をタップ
▼メールを削除した動作が取り消される
▼間違って消したメールが復活する
※
この「取り消す」という動作は、以下の設定でオン・オフの切り替えができます。
▼設定⇒アクセシビリティ⇒タッチ⇒シェイクで取り消し
【電話】に関する操作

スマホの基本操作をマスターしたら、次はいよいよ【電話】に関する操作を学んでいきましょう、
尚、これ以降の記事でご紹介する内容は、すべて2022年3月時点のものとなります。
機種・バージョンによっては、内容が異なることもあるのであらかじめご了承ください。
電話をかける
<iPhoneの場合>
まずは、受話器のマークが描かれた「電話アプリ」をタップ。
画面の中央には数字が、下部には「履歴」や「連絡先」などのアイコンが表示されます。
電話をかけるには電話番号を入力し、受話器のアイコンをタップすればOK。
または「履歴」や「連絡先」などのアイコンをタップし、表示されている連絡先をタップすることでも発信することが可能です。
<Androidの場合>
こちらも、受話器のマークが描かれた「電話アプリ」をタップ。
番号を直接入力して電話をかける場合は、「連絡先」の上あたりにあるダイヤルアイコンをタップしましょう。
または「履歴」や「連絡先」などのアイコンをタップし、表示されている連絡先をタップすることでも電話をかけることが可能です。
電話を取る
スマホを操作中にかかってきた電話を取る場合は、緑色の受話器マークをタップしましょう。
ロック中に着信があった場合は、スマホ画面を上にスワイプしたり、スライダを解除したりなど、操作は機種ごとに異なります。
ただし大抵のスマホは、画面に電話の取り方が表示されるので、それに従うだけでOKです。
連絡先を登録する
連絡先を登録しておけば、誰から着信があったのかがすぐにわかりますし、家族や友達に電話をかけるときも、いちいち番号を入力しなくてすむのでとっても便利です。
<iPhoneの場合>
▼電話アプリの下にある「連絡先」アイコンをタップ
▼右上の「+」マークをタップ
▼名前などを入力し、「電話を追加」をタップ
▼電話番号を入力し、右上の「完了」をタップ
上記以外にも、電話アプリの「履歴」から、連絡先を登録する方法もあります。
▼履歴に表示されている電話番号の横の「i」マークをタップ
▼「新規連絡先を作成」をタップ
▼名前などを入力し、「電話を追加」をタップ
▼電話番号を入力し、右上の「完了」をタップ
<Androidの場合>
▼電話アプリの下にある「連絡先」アイコンをタップ
▼「新しい連絡先を作成」をタップ
▼名前・電話番号などの情報を入力し、「保存」をタップ
AndroidもiPhoneと同様に、履歴から連絡先を登録することが可能です。
▼「履歴」に表示されている電話番号をタップ
▼「連絡先に追加」をタップ
▼名前を入力し、「保存」をタップ
着信拒否の設定をする
迷惑電話や、取りたくない人からの電話は、着信拒否に設定することができます。
<iPhoneの場合>
▼電話アプリの「連絡先」をタップ
▼着信拒否したい人の連絡先をタップ
▼「この発信者を着信拒否」をタップ
連絡先を登録していない相手からの迷惑電話は、「履歴」から着信拒否することも可能です。
▼履歴に表示されている電話番号の横の「i」マークをタップ
▼「この発信者を着信拒否」をタップ
<Androidの場合>
▼電話アプリを開き、右上のメニューボタンをタップ
▼設定⇒ブロック中の電話番号⇒番号を追加
▼着信拒否したい番号を入力し、「ブロック」をタップ
Androidも「履歴」から着信拒否することも可能です。
▼「履歴」に表示されている電話番号をタップ
▼「ブロックして迷惑電話として報告」⇒ブロック
【WEB検索】に関する操作

ちょっとした調べ物をするのに便利なのが、スマホのWEB検索。
せっかくスマホに機種変更したのであれば、わからないことや興味があることなどを、どんどん検索してみましょう。
スマホでWEB検索
<iPhoneの場合>
iPhoneでWEB検索するときは、Safariというアプリを使用します。
コンパスのような絵が描かれた「Safari」をタップし、検索窓に単語を入力してみましょう。
<Androidの場合>
Androidで検索する場合は、Chromeアプリを開きます。
検索窓に単語を入力し、「移動」または次へ→をタップしてみましょう。
ページ内で単語検索
知りたい内容をWEB検索したはいいものの、ページ内の情報が多すぎてどこに書かれているのかわかりにくい・・・
そんなときは、ページ内で「単語検索」をしてみましょう。
単語検索をすると、ページ内でその単語がわかりやすくマークされるため、情報を調べやすくなります。
<iPhoneの場合>
▼検索したページを開いたまま、検索窓に単語を入力する
▼「このページ(〇件一致)」の下の「”〇〇”を検索」をタップ
▼入力した単語が色付きで表示される
▼検索窓の横の上下ボタンをタップすると、単語の表示箇所へ移動できます
<Androidの場合>
▼検索したページを開き、「その他アイコン」をタップ
▼ページ内検索⇒単語を入力⇒検索アイコンをタップ
▼該当の単語がハイライト表示される
ページをブックマーク
よくチェックするHPやお気に入りのサイトなどは、ブックマークしておくと便利です。
ブックマークに登録すれば、その都度検索しなくても、「ブックマーク」のアイコンから該当のページをすぐに開くことができるようになります。
<iPhoneの場合>
▼Safariで、ブックマークしたいページを開く
▼ページ下部に表示されている、四角の中に「↑」が描かれたアイコンをタップ
▼「ブックマークを追加」をタップ
<Androidの場合>
▼Chromeアプリで、ブックマークしたいページを表示する
▼検索窓の右にある「その他アイコン」をタップし、★マークをタップ
【カメラ】に関する操作

スマホのカメラ機能はどんどん向上しています。
専用のカメラも良いですが、手軽で高性能のスマホカメラを駆使して、素敵な思い出をたくさん撮影してみませんか?
写真を撮る
基本はカメラマークのアプリをタップし、真ん中の撮影ボタンをタップするだけ。
撮影画面をピンチイン・ピンチアウトすれば、対象を縮小・拡大することも可能です。
動画を撮る
こちらもカメラアプリを開き、「ビデオ」もしくは「動画」モードに変更すればOK。
撮影ボタンを押すと動画の撮影がスタートし、もう一度押すと撮影がストップします。
スクリーンショットを撮る
スクリーンショットとは、今スマホに表示されている画面をそのまま「写真」として保存できる機能のこと。
例えば、後で確認したいニュースやWEBの情報などをスクリーンショットで撮っておけば、元の記事が削除されたとしても「写真」として確認できるということです。
スクリーンショットの撮り方にはいくつか方法があります。
<iPhoneの場合>
・サイドボタンと音量(↑)を同時に押す
・サイドボタンを押したまま、ホームボタンを押す
<Androidの場合>
以下の3種類の方法があります。
①電源ボタンと音量(↓)を同時に長押し
②電源ボタンを長押し⇒「スクリーンショット」をタップ
③タスク画面⇒「スクリーンショット」をタップ
【アプリ】に関する操作
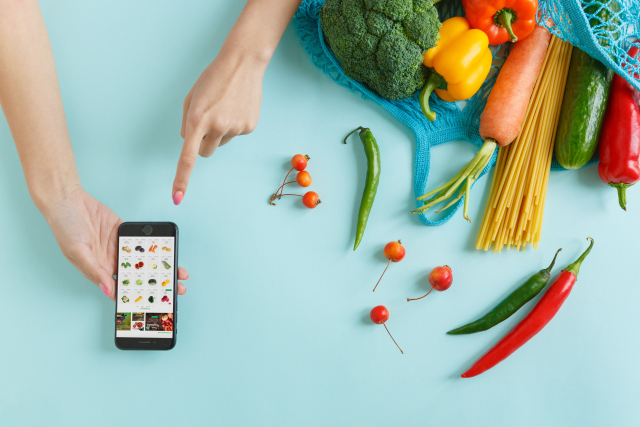
スマホを使う醍醐味といえば、何といっても「アプリ」。
さまざまな便利アプリやゲームアプリなどをスマホにインストールすることで、毎日の生活がより快適に・そして楽しくなるはずです。
スマホにアプリをダウンロードする
まずは無料アプリをいくつか、スマホにインストールしてみましょう。
<iPhoneの場合>
▼App Storeアプリを開く
▼画面下にある「App」をタップし、アプリを探す
▼使ってみたいアプリを見つけたら、「入手」をタップ
<Androidの場合>
▼Google Playを開く
▼使ってみたいアプリを見つける
▼アプリを見つけたらインストールする
おすすめアプリ
無料でインストールできるおすすめアプリをいくつかご紹介します。
興味を引かれるアプリがあれば、ぜひ検索してインストールしてみてください。
①LINE
LINEアプリを使えば、通話やメッセージのやりとりを無料で行うことができます。
友達や家族でグループを作成することもでき、大人数でメッセージや写真などを共有するのにも便利です。
②YouTube
言わずと知れた動画共有サイト。
最近ではテレビよりYouTubeを観るという人も増えています。
個人の動画アップから、テレビ番組さながらのコンテンツまであるので、YouTubeアプリさえ入れておけば、ヒマを持てあますようなことはなくなるでしょう。
③Twitter
140文字の文章を打ち込み、「今なにしてる」のかをつぶやくことができるアプリ。
一般人・芸能人のみならず、総理大臣や各国の大統領も利用しているアプリで、ジャンルを問わずさまざまな情報収集にも大いに役立ちます。
④クックパッド
「今日のごはんはどうしよう」「〇〇のレシピを知りたい」
そんなときに役立つのが、クックパッド。
さまざまな人が、おいしい自慢のレシピをアップロードしているアプリです。
⑤ブランドやショップのアプリ
最近では各ブランドやネットショップ、スーパーやデパートなども、それぞれのアプリを展開しています。
よく利用するお店のアプリをインストールしておけば、お得な情報やポイントなど、嬉しいメリットが盛りだくさんです。
スマホに不具合があるときの操作

何だかスマホの調子が悪い。
思った通りにスマホが動かない。
そんなときは、以下の操作を試してみましょう。
まずはスマホを再起動
スマホの軽微な不具合は、電源のオフ・オンで解決することがほとんど。
まずは本体の電源を落とし、再度入れてみてから、症状が改善されているかどうかを確認してみましょう。
ストレージ容量を確認
ストレージ容量というのは、簡単に言えば「スマホ内のデータを保管できる容量」のこと。
このストレージ容量が足りなくなると、スマホの動作が遅くなったり、新しくデータを保存できなくなったり、さまざまな不具合が生じます。
スマホのストレージ容量を確認し、もし容量がいっぱいになっていれば、写真やアプリなどの不要なデータを削除してみましょう。
ストレージ容量の確認方法は以下の通りです。
<iPhoneの場合>
設定⇒一般⇒iPhoneストレージ
<Androidの場合>
■Galaxy
設定⇒デバイスケア⇒ストレージ
■AQUOS
設定⇒ストレージ
■Xperia
設定⇒ストレージとメモリ⇒ストレージの使用状況
ソフトウェアのバージョンを確認
スマホは最新のバージョンで使用しないと、さまざまなトラブルが生じることがあります。
ソフトウェアが最新かどうかを確認し、最新でない場合はアップデートしましょう。
またアップデートの際は、必ずWi-Fiに接続している環境下で行うようにしましょう。
<iPhoneの場合>
▼設定⇒一般⇒ソフトウェア・アップデート
▼ダウンロードしてインストール
<Androidの場合>
▼設定⇒端末情報(または端末管理・バージョン情報)
▼ソフトウェア更新
▼今すぐ更新(またはソフトウェアアップデート・ソフトウェア更新)
▼インストール
スマホの初期化
初期化というのは、スマホを工場出荷前の状態まで戻してしまうこと。
初期化することで多くのトラブルを解消できることがありますが、スマホの初期化にはリスクが伴います。
データのバックアップをしていないと、初期化して削除されたデータを元に戻すことはできないので、実行前には必ずバックアップを取るようにしましょう。
<iPhoneの場合>
▼データをバックアップする
▼設定⇒一般⇒転送またはiPhoneをリセット
▼すべてのコンテンツと設定を消去
▼リセット後、データを復元
<Androidの場合>
▼データをバックアップする
▼設定⇒アカウント⇒Googleアカウントの連携を解除する
▼設定⇒システム⇒リセット⇒端末をリセット
▼リセット後、データを復元
スマホのトラブルはスマホ修理王へ

「上記の方法を試してみたけれど直らない」
「ずっとスマホの調子が悪い」
そんなときは、スマホ修理王にご相談ください。
私たちスマホ修理王は、スマホ修理業界のパイオニア。
国の厳しい基準をクリアしている「総務省登録修理業者」です。
★基本、即日対応&即日修理
★最大3ヵ月間の無料保証あり
★データ・設定はそのままで修理
★部品・作業料金、すべて込みの安心会計
★数10万台以上の豊富なスマホ修理実績あり
など、お客様にとって安心・安全のサービスを徹底。
多くの店舗が駅から5分圏内ですし、郵送修理も承っています。
もちろん、無料のご相談・お見積りだけでも大歓迎!
少しでもお困りの際は、ぜひスマホ修理王をご利用ください。
※故障内容によっては一部店舗でご対応できない場合があるので、予めご了承ください

この記事の監修者

株式会社フラッシュエージェント
取締役 大橋光昭
1983年大阪府生まれ。OA機器販売営業、インターネット広告代理店のマーケティング職・新規事業開発職などを経て、2015年4月 株式会社ヒカリオを同社代表と設立。iPhone修理事業の担当役員として商業施設を中心に延べ14店舗(FC店含む)の運営に携わる。2019年7月 iPhone修理事業の売却に伴い株式会社ヒカリオを退職。2019年10月 株式会社フラッシュエージェント入社。「スマホ修理王」の店舗マネジメント及びマーケティングを担当。2020年4月 同社取締役に就任。



