
iPadが再起動を繰り返す!ループを止める方法は?
2021年12月14日
iPadが再起動を繰り返すのは、よくあるトラブルのひとつ。
再起動のままループすること、またApple社のリンゴマークが延々と繰り返されることから、「再起動ループ」「リンゴループ」とも呼ばれるこの状態。
iPadが再起動を繰り返す原因は何か、自分でできる対処法はあるのか。
この記事で、じっくりと解説していきます。
■iPadが再起動を繰り返す3つの原因
■①ストレージの容量不足
・ストレージ容量を確認
・ストレージを最適化
・非使用のAppを取り除く
・大きい添付ファイルを再検討
・マイフォトストリームをオフにする
・キャッシュの削除
■②アプリやiOSの不具合
・アプリを削除
・iOSのアップデート
・すべての設定をリセット
・リカバリモード
■③バッテリー・基板の故障
・iTunesでバックアップする手順
・Finderでバックアップする手順
・iCloudでバックアップする手順
■iPadの修理
・Appleで修理
・スマホ修理王でも修理が可能
iPadが再起動を繰り返す3つの原因

iPadが再起動を繰り返す原因は主に3つ。
①ストレージの容量不足
②アプリやiOSの不具合
③バッテリー・基板の故障
以下では、それぞれの原因と対処法について解説します。
※ご紹介する方法・手順は、モデルやバージョンによって異なる場合があります
①ストレージの容量不足

iPadが再起動を繰り返す最も多い原因のひとつが、ストレージの容量不足。
現在ラインナップされているiPadのうち、もっともストレージ容量が少ないのは、iPad(第9世代)、iPad Air(第4世代)、iPad mini(第6世代)の64GBモデルです。
※2021年12月時点
WEBサイトを見たり、メールをしたりするだけなら、64GBでもじゅうぶんだと言えますが、映画のダウンロードや動画撮影などに利用する場合は、ストレージ容量が足りなくなることも。
iPadが再起動を繰り返す原因がストレージの容量不足によるものであれば、ストレージ容量を確保すれば問題は解決します。
ストレージ容量を確認
まずは、iPadのストレージ容量を確認してみましょう。
<ストレージ容量を確認する手順>
設定⇒一般⇒iPadストレージ
iPadのストレージ画面では、iPadに入っているApp・メディア・写真などのデータが棒グラフで表示されます。
どのデータがどのくらいの容量を占めているかを一目で確認できるため、データの整理や削除を行う際には、このグラフを参考にするとよいでしょう。
またストレージ画面では、各データごとの容量の大きさや、データの前回使用日も確認できるので、容量の大きなデータやあまり使用していないアプリなどは削除することをおすすめします。
ストレージを最適化
アプリやデータを一つひとつ削除するのが面倒な方は、ストレージを最適化する機能を試してみましょう。
<設定⇒写真>とタップすると、「iPadのストレージを最適化」という項目があります。
これは、iPadの空き容量が少なくなった際に、フルサイズの写真や動画が小サイズに置き換わるという機能。
フル解像度のデータはiCloudに保存され、いつでもダウンロードすることが可能です。
非使用のAppを取り除く
iPadのストレージ画面にある「非使用のAppを取り除く」をオンにすると、使用していないアプリが自動的に削除され、ストレージ容量を確保することができます。
ただし「削除」といってもデータは保持されますし、アプリを再インストールすればデータも復元されるのでご安心ください。
大きい添付ファイルを再検討
「大きい添付ファイルを再検討」をタップすると、メッセージに添付されたファイルが容量順にリストアップされます。
<編集⇒ファイルを選択⇒ゴミ箱のアイコンをタップ>でファイルを削除することができるので、不要な添付ファイルはどんどん削除し、ストレージ容量を確保しましょう。
マイフォトストリームをオフにする
前述した「iPadのストレージを最適化」という項目の下に「マイフォトストリームにアップ」という項目があります。
写真やアプリを削除しても「空き容量がありません」と表示される場合は、こちらをオフにして再起動してみましょう。
または写真アプリを開き、「最近削除した項目」からデータを完全削除することでも問題が解決する場合があります。
キャッシュの削除
効果が大きいのはiPadの初期化ですが、最も簡単にキャッシュクリアをする方法は、iPadの再起動。
多くのキャッシュはシステムを起動する際に自動で消去される仕組みになっているため、単純に電源を入れ直すだけでキャッシュは削除されます。
また、再起動以外にも試してみたいのが、Safariのキャッシュクリア。
<設定⇒Safari⇒履歴とWebサイトデータを消去>とタップすると、Safariのキャッシュが削除されます。
ただしWebサイトデータを削除すると、Safariでログインしていたサイトからログアウトされたり、よく閲覧するサイトの表示速度が遅くなったりすることがあるのでご注意ください。
②アプリやiOSの不具合

ストレージに空き容量があるのにiPadが再起動を繰り返すのであれば、アプリやiOSに原因があるかもしれません。
その場合は、セーフモードでiPadを起動することで原因が判明する可能性があります。
セーフモードとは、インストールしたアプリを起動させず、元から搭載されているアプリとiOSのみでiPadを起動するモードのこと。
つまり・・・
■セーフモードで状態が改善⇒自分でインストールしたアプリに問題がある
■セーフモードでも再起動を繰り返す⇒インストールしたアプリ以外に問題がある
ということになります。
セーフモードの起動手順は<電源が切れた状態で、音量(+)ボタンを押したまま電源をオンにする>だけなので、とても簡単です。
ただしセーフモードにするとデータが消える可能性もあるので、バックアップを取っていない方はご注意ください。
アプリを削除
セーフモードで再起動ループが起こらなかった場合は、インストールしたアプリを削除することで状態が改善される可能性が高いでしょう。
「このアプリを入れた後に再起動ループが始まった」など、該当するアプリが判明している場合は、アプリを削除して様子を見てみましょう。
iOSのアップデート
原因がアプリではないときは、iOSのバージョンを確認してみましょう。
iOSのバージョンが古いとiPadの動作に不具合が生じる場合があり、それが再起動を繰り返す原因となっているケースがあります。
<iOSのアップデート手順>
▼iPadがWi-Fiに繋がっているかどうかを確認
▼設定⇒一般⇒ソフトウェア・アップデート
▼「ダウンロードしてインストール」をタップ
▼ダウンロード完了後、「今すぐインストール」をタップ
※「今すぐインストール」をタップしなくても、約10秒後に自動的にインストールされます
すべての設定をリセット
iPadの設定に何らかの不具合が生じ、再起動ループになるケースも。
「すべての設定をリセット」にすることでトラブルが解決する可能性もあるので、こちらも試してみましょう。
<すべての設定をリセットする手順>
▼設定⇒一般⇒リセット
▼すべての設定をリセット
尚、「すべての設定をリセット」にしてもメディアや各データが削除されることはありません。
しかしリセットにはリスクがつきものなので、心配な方はバックアップを取ってから実行するようにしましょう。
・壁紙
・着信音
・通話音量
・Wi-Fiの設定
・アラーム設定
・自動ロック時間
・アクセシビリティ
・画面の明るさ調節
・パスコードロック
リカバリモード
リカバリモードとは、iPadをiTunesがインストールされたPCに繋ぎ、強制的に初期化やアップデートを行う機能のこと。
リカバリモードによって多くのトラブルを解消することができますが、時間がかかる上にリスクも伴うので、こちらは最後の手段として実行するようにしましょう。
また、リカバリモードではデータをすべて削除することになるため、実行する前には必ずバックアップを取りましょう。
まずは、iTunesの画面で自動同期設定をオフにしましょう。
▼iTunesのメニューバーを開く
▼環境設定(または「編集」)⇒デバイス
▼「iPod、iPhone、および iPad を自動的に同期しない」にチェックを入れる
※この設定がオンになっていると、自動同期によってデータが消えたり重複したりする場合があるのでご注意ください
<リカバリモードの手順>
①
iPadの電源を切る/PCでiTunesを起動
②
iPadのホームボタンを押しながら、iPadとPCをケーブルで接続。
ホームボタンがないモデルの場合は、サイドボタンを押しながら接続します。
iTunesマークが画面に表示されるまで、長押しを続けましょう。
③
iTunes画面に表示された内容を確認し、「復元」を実行。
その後、「復元とアップデート」をクリックします。
④
iCloudにバックアップがある場合は「新しいiPadとして設定」。
「このバックアップから復元」するを選んだ場合は、表示された日時のバックアップデータが復元されます。
③バッテリー・基板の故障
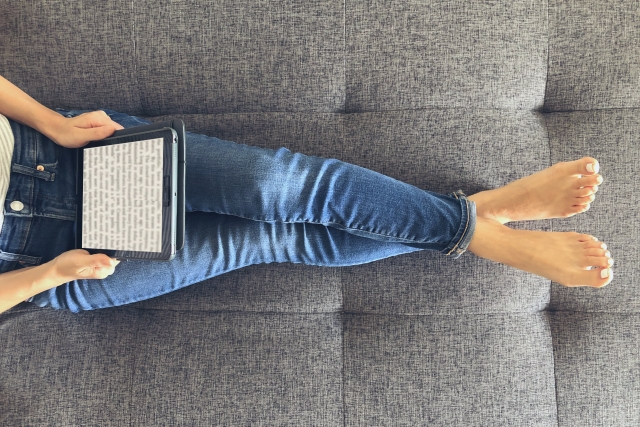
最後にご紹介するのが、バッテリーや内部の基板が故障したケース。
バッテリー・基板の故障に関しては、残念ながら自分自身でできる対策はほとんどありません。
放っておくとさらなる故障に繋がる場合もあり、最悪の場合はデータが消えたり、電源が点かなくなったりすることも。
バッテリーや基板の故障が疑われる場合は、1日も早く修理に出すことをおすすめします。
尚、修理に出す場合は必ずバックアップを取っておくようにしましょう。
iTunesでバックアップする手順
▼PCでiTunesを開き、iPadとPCを接続
▼iTunesでデバイスのマークをクリック⇒概要
▼ヘルスケアやアクティビティデータも保存したい場合は「ローカルバックアップを暗号化」にチェック
▼「今すぐバックアップ」をクリック
▼「最新のバックアップ」に記載された日時が合っていれば、正常に完了
Finderでバックアップする手順
▼MacでFinderを開き、iPadとPCを接続
▼iTunesでデバイスのマークをクリック⇒概要
▼ヘルスケアやアクティビティデータも保存したい場合は「ローカルのバックアップを暗号化」にチェック
▼「今すぐバックアップ」をクリック
▼「このMacへの前回のバックアップ」に記載された日時が合っていれば、正常に完了
iCloudでバックアップする手順
▼iPadがWi-Fiに繋がっているかどうかを確認
▼設定⇒ユーザー名⇒iCloud⇒iCloudバックアップ
▼「今すぐバックアップを作成」をクリック
iPadの修理

「紹介された方法を試してみてもだめだった」
「バッテリーや基板が故障している可能性がある」
そんなときは、iPadを修理に出しましょう。
iPadの修理は、Apple Store・Appleの正規サービスプロバイダ・一部のキャリアショップ・第三者修理店で依頼することができます。
多くのキャリアショップや、修理窓口のない店舗では受け付けていないのでご注意ください。
Appleで修理
Apple StoreやAppleの正規店で修理を行う場合の、メリット・デメリットについてご紹介します。
・正規店ならではの安心感がある
・Appleの保証サービスが適用されると修理費用が安い
・修理にかなりの日数がかかる
・データが消えてしまう可能性が高い
・保証サービスがないと、修理費用が高額になる
AppleCare+などの保証サービスが適用される方や、金額よりも安心感を求める方は、正規店での修理がおすすめ。
できるだけ早く・安く修理をしたいという方には、民間ショップでの修理をおすすめします。
スマホ修理王でも修理が可能
スマホ修理王でもiPadの修理が可能です。
スマホ修理王なら・・・
★データはそのまま
★最短1時間~修理が可能
★部品代・作業費込みの安心価格
など、メリットが盛りだくさんです。
スマホだけでなくiPadの修理実績も豊富な「総務省登録修理店」なので、技術・サービスともに正規店に引けを取りません。
「まずは相談したい」「お見積りだけ取りたい」
なども大歓迎なので、お困りの際はお気軽にご相談ください!
※故障内容によっては一部店舗でご対応できない場合があるので、予めご了承ください

この記事の監修者

株式会社フラッシュエージェント
取締役 大橋光昭
1983年大阪府生まれ。OA機器販売営業、インターネット広告代理店のマーケティング職・新規事業開発職などを経て、2015年4月 株式会社ヒカリオを同社代表と設立。iPhone修理事業の担当役員として商業施設を中心に延べ14店舗(FC店含む)の運営に携わる。2019年7月 iPhone修理事業の売却に伴い株式会社ヒカリオを退職。2019年10月 株式会社フラッシュエージェント入社。「スマホ修理王」の店舗マネジメント及びマーケティングを担当。2020年4月 同社取締役に就任。



